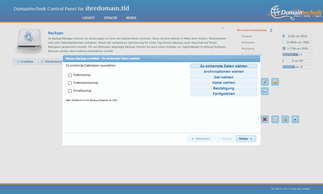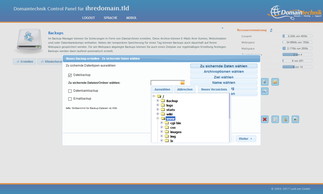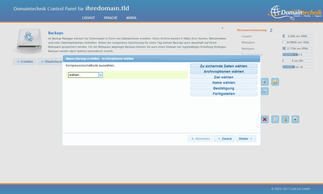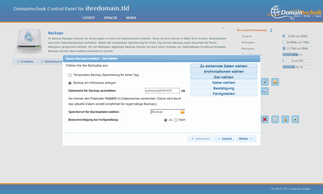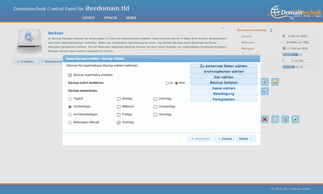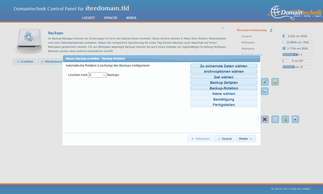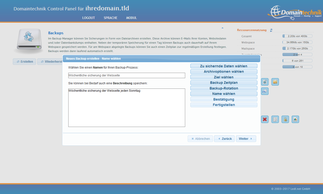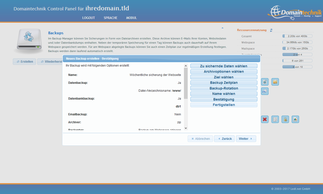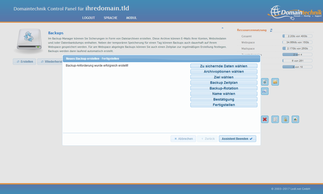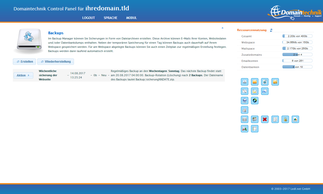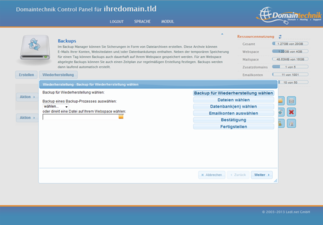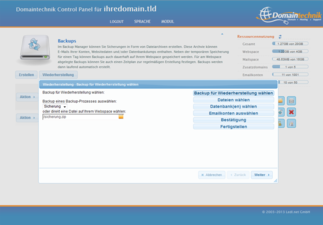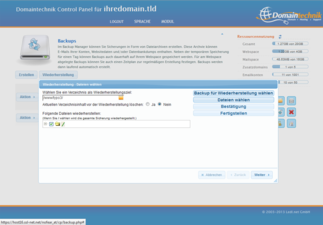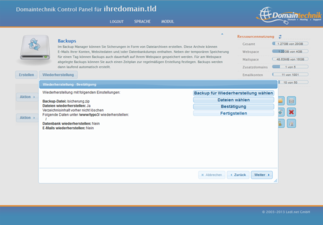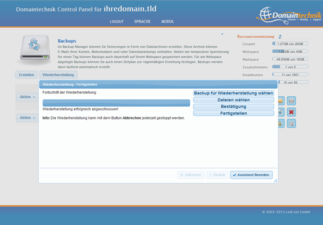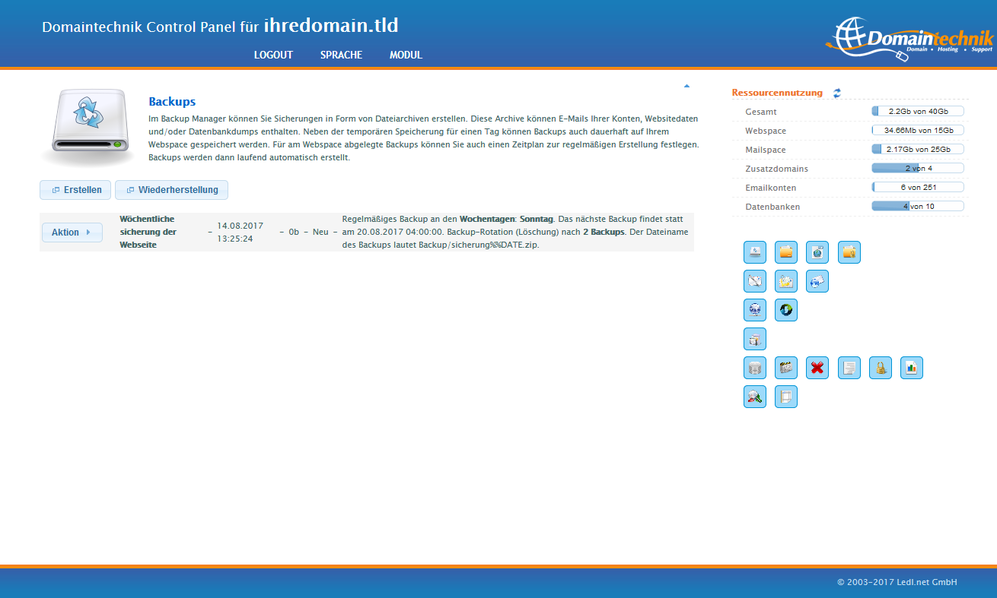Backups
von Webspace, Datenbanken & E-Mails erstellen

Zusätzlich zu den von uns täglich durchgeführten Backups (Webspace, Datenbanken, IMAP E-Mail-Konten) können Sie mit dem Backup-Manager (bei ausgewählten Webhosting Paketen verfügbar) eigene Sicherungen erstellen, welche entweder vorübergehend für einen Tag zum Download bereitstehen oder dauerhaft auf Ihrem Speicherplatz gesichert werden.
Sie können geplante Sicherungen anlegen, die automatisch an von Ihnen festgelegten Wochentagen, Kalendertagen oder einem von Ihnen selbst festgelegten Intervall durchgeführt werden.
Gesichert werden kann der aktuelle Stand Ihrer FTP-Daten, Ihrer Datenbank-Tabellen und Ihrer E-Mail Nachrichten. Sie können einzelne Sicherungen auch kombinieren. So lassen sich beispielsweise nur die Datenbank-Tabellen sichern, oder nur FTP-Daten und E-Mails.
Die Wiederherstellung der gesicherten Daten erfolgt genauso einfach und komfortabel wie die Erstellung Ihrer Sicherung über das Modul Backups im Domaintechnik® Hosting Control Panel!
Anleitungen zu Backups
Backup von Webspace, E-Mail und Datenbanken erstellen
Um ein Backup zu erstellen, gehen Sie in Ihren Backup-Manager (bei ausgewählten Paketen verfügbar) und klicken Sie auf die Schaltfläche "Erstellen". Anschließend öffnet sich ein Schritt-für-Schritt Verfahren, welches Sie durch den gesamten Vorgang führt.
Hinweis: Die erstellte Backup-Datei darf nicht größer als 4GB werden, um das Backup erstellen zu können.
Schritt 1: Welche Daten sollen gesichert werden?
Im ersten Schritt ist die Auswahl der Daten, welche gesichert werden sollen, erforderlich. Beachten Sie hierbei die weiteren Optionen. Zum Beispiel können Sie alle Datenbanken in Ihrer Sicherung mit einschließen, oder die Auswahl auf bestimmte Datenbanknamen eingrenzen. Selbes gilt auch für das Emailbackup.
Schritt 2: Welches Archivformat?
Wählen Sie den Archivtyp Ihrer Sicherung. Es stehen die Formate .zip und .7zip zur Verfügung:
- .zip - Wird im Normalfall vom Betriebssystem unterstützt.
- .tar.gz - Hierfür benötigt man meist eine eigene Software. Allerdings zeichnet sich dieses Format durch eine besonders kompakte Dateigröße aus.
Schritt 3: Zielort Ihres Backups?
Hier haben Sie die Wahl zwischen:
- Temporäres Backup: Speicherung für einen Tag. Die Sicherung wird danach automatisch entfernt.
- Backup am Webspace ablegen: Hierbei geben Sie den Dateinamen für die Sicherung und den gewünschten Speicherort auf Ihrem Hosting Paket an.
Anmerkung: Sie können den Platzhalter %%DATE im Dateinamen verwenden. Dieser wird durch das aktuelle Datum ersetzt (empfohlen für regelmäßige Backups). Wählen Sie diese Option haben Sie bei Schritt 5 die Möglichkeit die Backup-Rotation (Löschung) festzulegen.
Benachrichtigung bei Fertigstellung: Wählen Sie bei dieser Option "Ja" wird automatisch nach Beenden des Backups eine Email Nachricht mit der Bestätigung der Sicherung an die bei uns hinterlegte Email Adresse gesendet.
Schritt 4: Optionen für regelmäßiges Backup:
In diesem Schritt können Sie das Intervall Ihres Backups einstellen. Als erste Option können Sie festlegen ob das Backup sofort oder erst an dem festgelegten Zeitpunkt ausgeführt werden soll.
Als Intervall für Ihre Sicherung stehen Ihnen folgende Möglichkeiten zur Auswahl:
- tägliches Backup.
- wöchentliches Backup - Festlegen einzelner oder mehrerer Wochentage.
- Backup an einzelnen Kalendertagen - Festlegen einzelner oder mehrerer Kalendertage.
- ein von Ihnen selbst definiertes Intervall.
Schritt 5: Automatische Rotation (Löschung) der Backups:
Hier können Sie festlegen, in welchem Interval von erstellten Backups eine automatische Löschung der alten Backups erfolgen soll. Sie können immer maximal 3 Backups gleichzeitig speichern.
Bitte beachten Sie, dass diese Option nur zur Verfügung steht wenn Sie im Schritt 3 den Platzhalter %%DATE verwenden.
Schritt 6: Name für Backup Prozess:
Hier können Sie einen Namen und eine zusätzliche Beschreibung für das Backup festlegen.
Schritt 7: Zusammenfassung und Bestätigung:
Sie sehen hier noch einmal eine Zusammenfassung aller Einstellungen die Sie für das Backup festgelegt haben.
Schritt 8: Abschluss:
Bestätigen Sie das Einrichten des Backups mit "Assistent beenden".
Backup erstellen - so sieht's aus
Backup wiederherstellen
Um die Daten wieder herzustellen, gehen Sie in Ihren Backup-Manager und klicken Sie auf die Schaltfläche "Wiederherstellung". Anschließend öffnet sich ein Schritt-für-Schritt Verfahren, welches Sie durch den gesamten Vorgang führt.
Schritt 1: Backup für Wiederherstellung wählen:
Im ersten Schritt können Sie entweder ein Backup eines Backup-Prozesses auswählen oder direkt eine Backupdatei auf Ihrem Webspace wählen.
Schritt 2: Dateien wählen
Als erstes können Sie ein Verzeichnis für die Wiederherstellung der Daten auswählen. Als zweiten Punkt haben Sie die Möglichkeit einzelne Dateien oder die komplette Sicherung zur Wiederherstellung auszuwählen.
Schritt 3: Bestätigung
Sie sehen eine Übersicht der Einstellungen zur Wiederherstellung Ihrer Daten. Sind alle Angaben korrekt bestätigen Sie mit "Weiter".
Schritt 4: Wiederherstellung
Die Daten werden wiederhergestellt. Sie können diesen Vorgang jederzeit mit "Abbrechen" beenden. Wurden alle Daten wiederhergestellt beenden Sie den Vorgang mit "Assisten beenden".
Backup wiederherstellen: So sieht's aus
Backup downloaden
Zum Download eines Backups wählen Sie das Feld "Aktion" neben der geplanten Sicherung und anschließend den Punkt "Download".
Geplantes Backup ändern
Wählen Sie neben der Beschreibung des geplanten Backups den Punkt "Aktion" und anschließend den Punkt "Ändern". Sie können hier nachträglich die Beschreibung, die Datenauswahl, den Dateinamen, den Speicherort und das Intervall der Sicherung ändern.
Geplantes Backup löschen
Zum Löschen eines geplanten Backups wählen Sie das Feld "Aktion" neben der geplanten Sicherung und anschließend den Punkt "Löschen".
Speicherplatz und Sicherungsdauer
Bitte beachten Sie, dass Sicherungen Ihrer Daten welche auf Ihrem Speicherpaket abgelegt werden, auch entsprechend Speicherplatz benötigen. Vergewissern Sie sich also, dass Sie genügend Speicherplatz für die gewünschte Sicherung zu Verfügung haben, bevor Sie diese im Backup-Modul veranlassen! Zusätzlich ist zu beachten, dass das Backup nur erstellt werden kann, wenn die resultierende Backup-Datei nicht größer als 4GB wird.
Zudem sind Sicherungen welche sich innerhalb Ihres www-Verzeichnisses befinden wie alle anderen Daten öffentlich zugänglich, sofern die Zugriffsrechte nicht angepasst wurden oder ein Verzeichnisschutz angebracht wurde.
Sämtliche Daten werden auch täglich automatisch gesichert. Diese Sicherungen bestehen bis zu 7 Tage und können nach schriftlicher Anfrage (support(at)domaintechnik.at) gerne für Sie eingespielt werden. Die Kosten hierfür richten sich nach dem manuellen Zeitaufwand, der dadurch verursacht wird.
Wie kann eine bestehende Sicherung verwendet werden?
Die Verwendung von existierenden Sicherungen richtet sich nach Art der Daten. Folgend finden Sie Beispiele wie diese jeweils eingesetzt werden können:
FTP-Daten (Archiv)
Wenn Sie Ihre FTP-Daten sichern, so werden alle Dateien des Ordners (welcher zur Sicherung ausgewählt wurde) in einem Archiv zusammengefasst. Diese Daten können Sie mit der Funktion "Wiederherstellung" im Backup Manager wieder herstellen (siehe auch: Wiederherstellung der gesicherten Daten). Zusätzlich können Sie dieses Archiv auch auf Ihren Rechner herunterladen und entpacken. Sollte der Fall eintreten, dass Sie die gesicherten Daten wieder benötigen, so reicht es, die entpackten Dateien von Ihrem Rechner in das Zielverzeichnis Ihres Speicherpaketes hochzuladen oder eben über den Punkt "Wiederherstellung" in Ihrem Backup Manager wieder herzustellen.
MySQL Datenbank Sicherung
Wenn Sie eine Sicherung Ihrer MySQL-Tabellen erstellen, werden diese in einer SQL-Datei zusammengefasst. Diese Daten können Sie ebenfalls mit der Funktion "Wiederherstellung" in Ihrem Backup Manager wieder herstellen. Dabei können Sie festlegen ob die Daten in einen bestehende Datenbank oder einen neue Datenbank importiert werden sollen. Diese Datei können Sie auch auf Ihrem Rechner abspeichern, oder am Speicherplatz sicher hinterlegen. Sollte der Fall eintreten, dass Sie einen älteren Datenstand Ihrer MySQL Tabellen benötigen, so können Sie diesen via PHPMyAdmin (Ihre Bedienoberfläche zur Verwaltung Ihrer Datenbank/en) und der Option Import einspielen.
eMail Sicherung (Archiv)
Bei einer Sicherung Ihrer eMail Nachrichten werden alle Ordner (Posteingang, Gesendete Objekte, Entwürfe, Papierkorb, etc.) inklusive der darin enthaltenen Nachrichten zu einem Archiv zusammengefasst. Diese Email Daten können wieder mit der Funktion "Wiederherstellung" in Ihrem Backup Manager wiederhergestellt werden. Sie können dieses Archiv jedoch auch auf Ihrem Rechner abspeichern, oder auf Ihrem Speicherpaket sicher hinterlegen. Der Import der Nachrichten ist abhängig von Ihrem eMail Programm.
 Unternehmen, Server & Ihre Daten 100% in Österreich
Unternehmen, Server & Ihre Daten 100% in Österreich