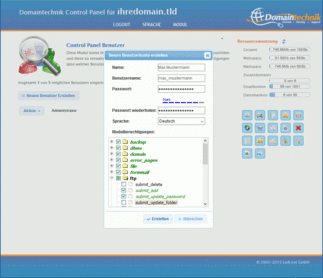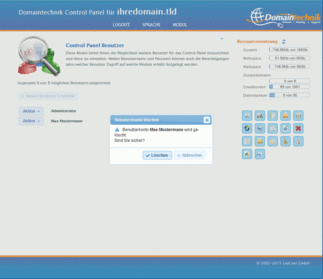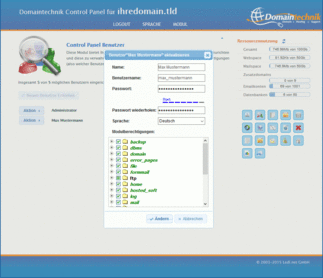Control Panel Benutzer
Verwaltung der Benutzer für Ihr Webhosting Paket

Im Benutzer-Modul haben Sie die Möglichkeit, weitere Konten zu erstellen, um anderen Benutzern Zugriff zum Control Panel zu gewähren.
Zusätzlich lassen sich für neue Benutzer spezielle Berechtigungen vergeben, um festzulegen, welche Module der jeweilige Benutzer ausführen darf. Des Weiteren lassen sich über die Benutzerverwaltung diverse Einstellungen wie z. B. das Design des Domaintechnik® Hosting Control Panels, das Design der Control Panel Startseite, die Zeit bis zum automatischen Ausloggen uvm. festlegen.
Im Benutzer-Modul haben Sie die Möglichkeit, weitere Konten zu erstellen, um anderen Benutzern Zugriff zum Control Panel zu gewähren.
Zusätzlich lassen sich für neue Benutzer spezielle Berechtigungen vergeben, um festzulegen, welche Module der jeweilige Benutzer ausführen darf. Des Weiteren lassen sich über die Benutzerverwaltung diverse Einstellungen wie z. B. das Design des Domaintechnik® Hosting Control Panels, das Design der Control Panel Startseite, die Zeit bis zum automatischen Ausloggen uvm. festlegen.
 Unternehmen, Server & Ihre Daten 100% in Österreich
Unternehmen, Server & Ihre Daten 100% in Österreich