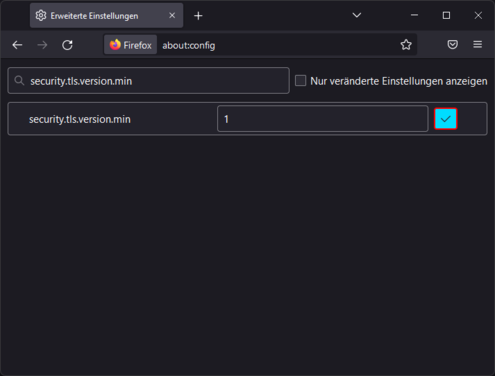Datenbank-Version updaten
und Sicherheitsprobleme vermeiden
Sie haben in Ihrem Dashboard einen Hinweis zum Datenbank Update oder wollen Ihre Website einfach auf den aktuellsten Stand bringen? Die Aktualisierung ist mit dem Domaintechnik Hosting Control Panel in wenigen Minuten abgeschlossen.
Hier finden Sie generelle Infos zu Datenbanken und eine Liste der aktuellsten Versionen.
Eine Datenbank ist ein System zur elektronischen Datenverwaltung, welches seit seiner Veröffentlichung in den 1960er Jahren kontinuierlich weiterentwickelt, verbessert und durch eine große Entwicklergemeinde vorangetrieben wird.
Bei Domaintechnik stehen Ihnen zwei Datenbanktypen zur Auswahl: Zum einen MySQL und zum anderen PostgreSQL. Hier finden Sie eine Liste der verfügbaren MySQL Versionen.
Bitte beachten Sie, dass ein direktes Upgrade bei der MySQL Datenbank nicht möglich ist. In den folgenden Schritten zeigen wir Ihnen, wie Sie eine neue Datenbank in der gewünschten Version erstellen und Ihre alte Datenbank importieren.
Vorbereitung: Stellen Sie sicher, dass aktuell keine Änderungen an den Websiteinhalten vorgenommen werden. Aktivieren Sie wenn möglich den Wartungsmodus.
1. Vorteile einer aktuellen Datenbank Version
- Sicherheitslücken und Bugs werden laufend vom Hersteller behoben.
- Neue Datenbank-Versionen sind in der Regel schneller.
2. Datenbankbackup erstellen
Loggen Sie sich in Ihr Domaintechnik Control Panel ein. Im Control Panel Modul "Datenbanken" klicken Sie auf "Aktion" und anschließend auf "Verwaltung (phpMyAdmin)", um das Datenbankverwaltungsprogramm zu öffnen.
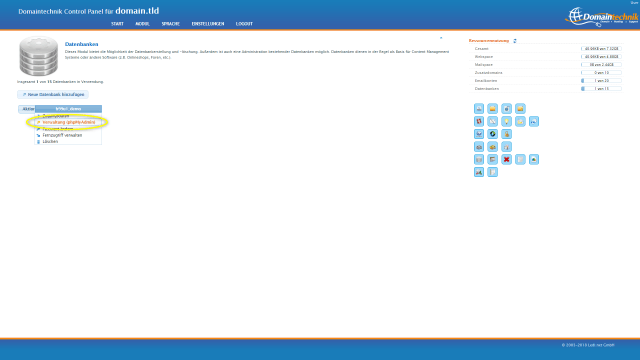
Wenn Sie "phpMyAdmin" gestartet haben, können Sie die Datenbank für Ihre Website sichern, indem Sie im Menü auf den Tab "Exportieren"klicken.
Unter "Exportieren" können Sie nun die Exporteinstellungen festlegen. Wir empfehlen Ihnen, die vorausgewählten Standardwerte beizubehalten. Die Option "Angepasst - zeige alle möglichen Optionen an" benötigt Erfahrung mit Datenbankexporten.
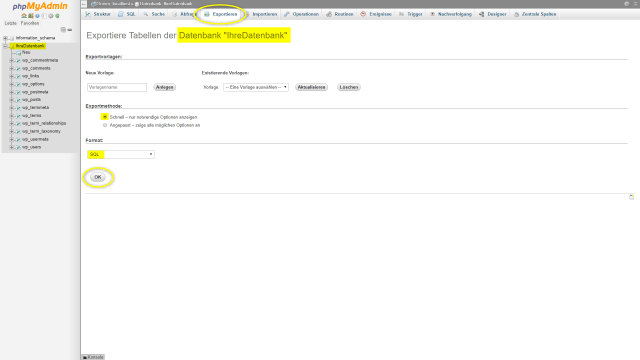
3. Datenbanksicherung importieren
3.1 Datenbank erstellen
Erstellen Sie nun eine neue Datenbank mit der von Ihnen gewünschten Version. Domaintechnik Kunden können dies in ihrem Control Panel mit dem Modul „Datenbanken“ erledigen.
Anleitung: MySQL Datenbank erstellen
3.2 Datenbankbackup einspielen
Öffnen Sie die Verwaltung (phpMyAdmin) der neuen Datenbank und gehen Sie zu „Importieren“.
Legen Sie nun die Import-Einstellungen fest.

Wir empfehlen, die Einstellungen wie bereits beim Exportieren auf den Standardwerten zu belassen. Es gilt wieder: Nehmen Sie nur Änderungen vor, wenn Sie bereits Erfahrung mit Datenbanken haben.
Wählen Sie nun über den Button "Durchsuchen" Ihre lokale Datenbankspeicherung aus.
Wenn Sie das richtige Datenbankbackup ausgewählt haben, können Sie den Import über die Schaltfläche "OK" beginnen.
Je nach Größe der Datenbank kann dieser Vorgang einige Minuten dauern.
Sobald der Import der Datenbank abgeschlossen ist, erhalten Sie eine entsprechende Meldung und die Datenbanktabellen werden nun von phpMyAdmin angezeigt.
4. Aktualisierung der Konfigurationsdateien
4.1 Allgemein
Starten Sie das Control Panel Modul "Datenbanken", klicken auf den Button "Aktion >" und wählen „Zugangsdaten“.
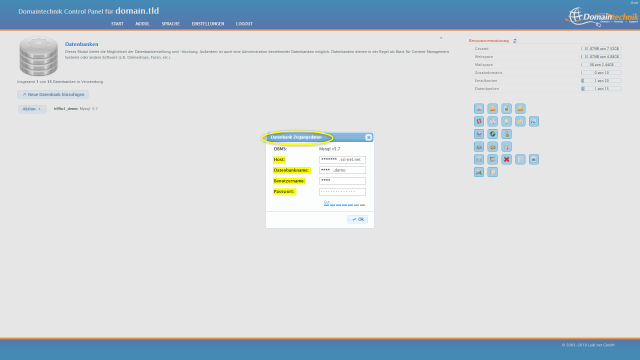
Sie müssen nun die Zugangsdaten der neuen Datenbank in die Konfigurationsdatei(en) Ihrer Website hinterlegen. Eine Bearbeitung der Dateien ist über den Dateimanager im Control Panel oder via FTP möglich. Ihr Entwickler oder der Hersteller der Website-Software sollte Ihnen die benötigten Pfade zu den Konfigurationsdateien nennen können.
4.2 Konfigurationsdatei in Wordpress
Für den letzten Schritt starten Sie bitte das Control Panel Modul „Dateimanager“ oder FTP und wechseln in das Verzeichnis, wo sich die gewünschte Konfigurationsdatei befindet. In unserem Beispiel handelt es sich um eine WordPress Installation.
Suchen Sie die Datei "wp-config.php" und klicken Sie die Datei per Rechtsklick an.
Wählen Sie nun die Option „Bearbeiten“.
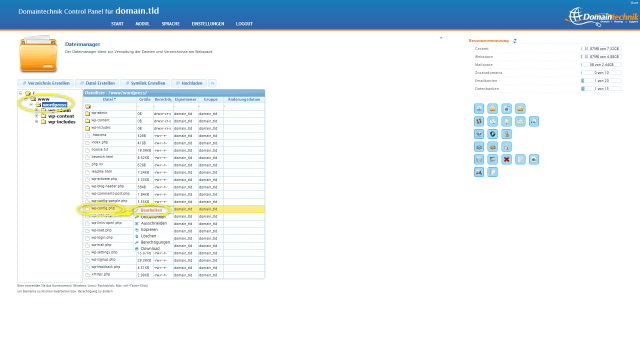
Scrollen Sie nach unten und suchen Sie diese vier Einträge:
- "DB_NAME" (= Datenbankname)
- "DB_USER" (= Benutzername)
- "DB_PASSWORD" (= Datenbankpasswort)
- "DB_HOST" (= Datenbankhost)
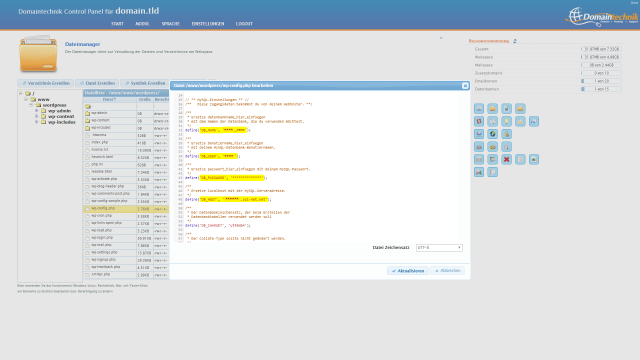
Diese Einträge müssen nun so verändert werden, dass diese mit den Zugangsdaten der neu erstellten Datenbank übereinstimmen.
Die Zugangsdaten für Ihre Datenbank fragen Sie wie in Punkt 4.1 beschrieben über das Control Panel Modul "Datenbanken" ab.
Die Aktualisierung Ihrer Datenbank ist nun abgeschlossen.
4.3 Konfigurationsdatei in Joomla
Die Konfiguration von Joomla ist der von Wordpress sehr ähnlich, lediglich der Dateiname und die Einträge selbst lauten auf einen anderen Namen.
Suchen Sie im Verzeichnis, wo sich die gewünschte Konfigurationsdatei befindet nach der Datei "configuration.php".
Öffnen Sie die Datei und suchen Sie diese 4 Einträge:
- "public $host" (=Datenbankhost)
- "public $user" (=Benutzername
- "public $password" (=Datenbankpasswort)
- "public $db" (=Datenbankname)
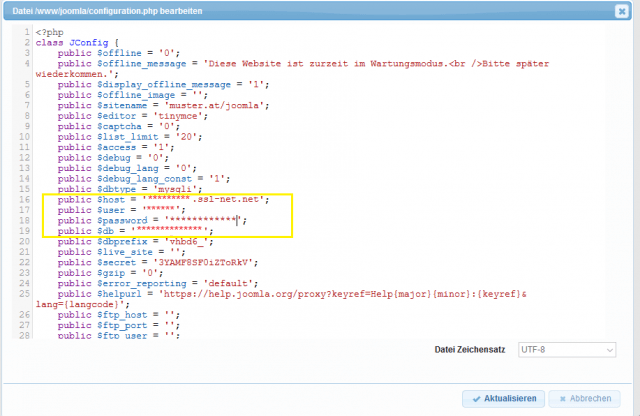
Diese Einträge müssen nun so verändert werden, dass diese mit den Zugangsdaten der neu erstellten Datenbank übereinstimmen.
Die Zugangsdaten für Ihre Datenbank fragen Sie wie in Punkt 4.1 beschrieben über das Control Panel Modul "Datenbanken" ab.
Die Aktualisierung Ihrer Datenbank ist nun abgeschlossen.
5. Probleme bei Zugriff auf phpMyAdmin von veralteten Datenbanken
Wenn Sie auf das phpMyAdmin von veralteten Datenbanken zugreifen wollen, benötigen Sie einen Browser der TLS1.0 erlaubt.
Dies ist bei dem Browser Firefox wie folgt möglich:
Geben Sie in die Adressleiste des Browsers about:config ein, klicken Sie die Warnmeldung weg und geben Sie dann ein "security.tls.version.min", in dieser Einstellung müssen Sie eine 1 hinterlegen.
Anschließend können Sie das phpMyAdmin wieder aufrufen.
 Unternehmen, Server & Ihre Daten 100% in Österreich
Unternehmen, Server & Ihre Daten 100% in Österreich