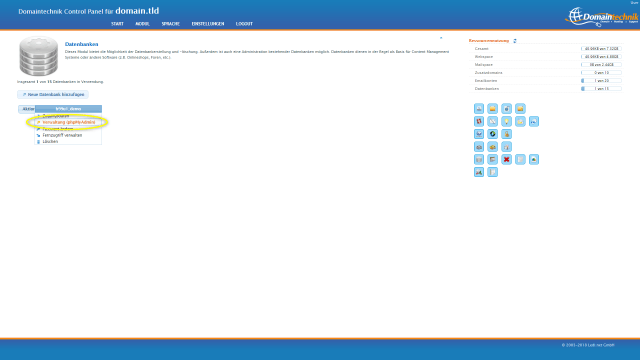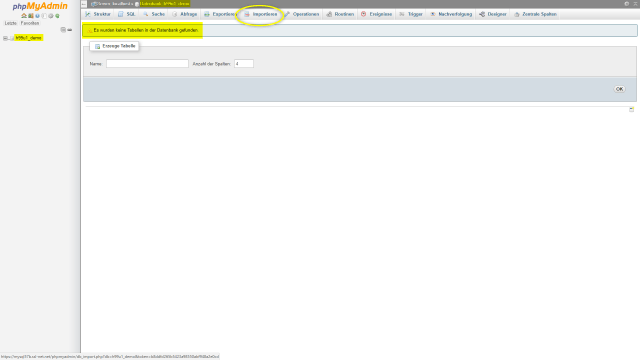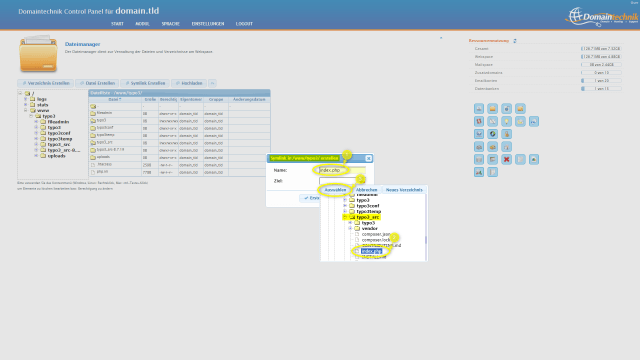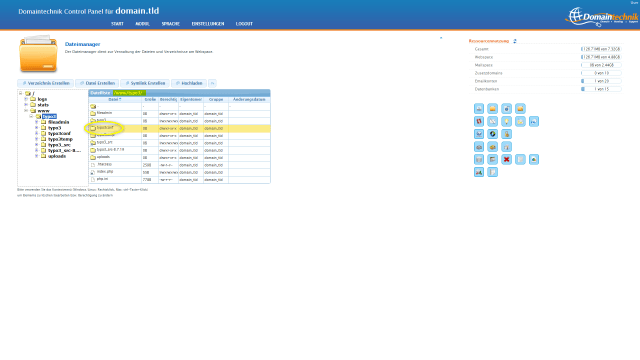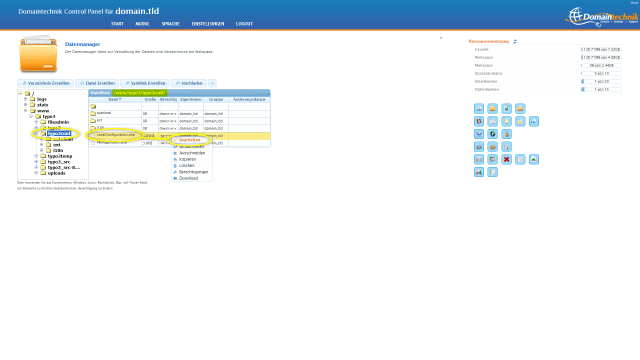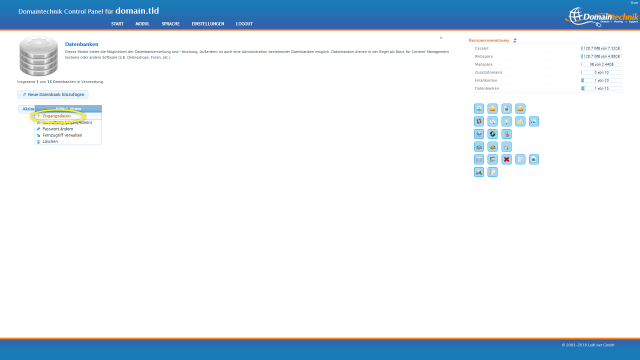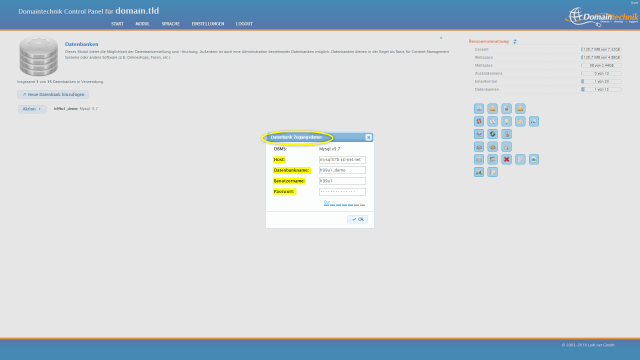Typo3-Webseite inkl. Datenbank umziehen
In dieser Schritt für Schritt Anleitung (mit Screenshots) zeigen wir Ihnen, wie Sie Ihre bestehende Typo3-Webseite inkl. Datenbank übertragen können.
- Vorbereitung
- FTP- und Datenbanksicherung erstellen
- Datenbank und FTP-Daten zu domaintechnik.at übertragen
- Abschließende Änderungen und Tests
Hinweis:
Alle Beispielbilder können durch Anklicken mit der linken Maustaste vergrößert werden.
#Schritt 1: Vorbereitung
Sie benötigen ein Webhosting Paket für die jeweilige Domain bei domaintechnik.at, damit Sie Ihre Typo3-Seite zu uns umsiedeln können.
Fall 1:
Webhosting Paket und Domain werden aktiv über uns verwaltet:
Gehen Sie zu "Schritt 2" dieser Anleitung.
Fall 2:
Die Domain wird bei uns verwaltet, es gibt jedoch noch kein Webhosting Paket:
Loggen Sie sich in Ihre domaintechnik.at Kundenzone ein und wechseln Sie dort in den Reiter "Leistungen". Unter der jeweiligen Domain finden Sie den Link "[Webhosting bestellen]".
Sie können die Bestellung des Speicherpakets auch auf unserer Übersichtsseite für Hosting Pakete starten.
Fall 3:
Die Domain befindet sich in der Verwaltung eines anderen Providers:
Loggen Sie sich in Ihre Kundenzone bei domaintechnik.at ein und beantragen Sie dort einen Domaintransfer. Dies ist in Ihrer Kundenzone auf der "Startseite" und auf unserer Informationsseite zu Domaintransfers möglich.
Im Zuge der Transferbeantragung können Sie auch ein Webhosting Paket für die jeweilige Domain bestellen.
Hinweis:
Bitte beachten Sie, dass für den Betrieb einer Typo3-Webseite eine Datenbank benötigt wird. Datenbanken sind in ausgewählten Hosting Paketen enthalten.
#Schritt 2: FTP- und Datenbanksicherung erstellen
Die nachfolgenden Zugangsdaten sind notwendig, damit Sie eine Sicherung Ihrer aktuellen Datenbank und FTP-Daten erstellen können:
- FTP-Zugangsdaten
- Zugangsdaten für die verwendete Datenbank
- Zugangsdaten für die Verwaltungsoberfläche (falls vorhanden/benötigt)
Sollten Ihnen diese Zugangsdaten nicht vorliegen, wenden Sie sich bitte an Ihren aktuellen Provider.
#Schritt 2.1: FTP-Daten lokal speichern
Verbinden Sie sich über einen FTP-Client mit dem Speicherpaket bei Ihrem aktuellen Provider.
Sie benötigen hierfür Ihre FTP-Zugangsdaten, welche bei Ihrem aktuellen Provider/Webhoster angefordert werden können. Weiters benötigen Sie einen FTP-Client, wie zum Beispiel die kostenlose Anwendung "FileZilla", welche auch bei den nachfolgenden Beispielbildern verwendet wurde.
Geben Sie den "Server", den "Benutzernamen" sowie das zugehörige "Passwort" ein und klicken Sie auf "Verbinden". Der "Port" muss meist nicht ausgefüllt werden, genauere Information hierzu erhalten Sie jedoch bei Ihrem aktuellen Provider.
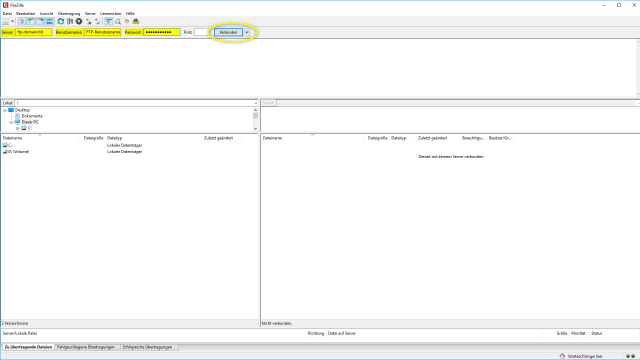
Sobald Sie verbunden sind, wechseln Sie auf der rechten Seite (= die Server Seite) des FTP-Clients in das Verzeichnis Ihrer Webseite.
Auf der linken Seite (= die lokale Seite) des FTP-Clients öffnen Sie das Verzeichnis wo Ihre FTP-Datensicherung abgelegt werden soll. In unserem Beispiel ist dies das Verzeichnis "Webseite - Backup".
Die Handhabung und Verzeichnisstruktur eines FTP-Clients ist vergleichbar mit der des Windows-Explorers.
Markieren Sie auf der Server Seite alle für Ihre Webseite relevanten Inhalte, sodass diese Blau hinterlegt sind und kopieren Sie diese per "Drag & Drop" (ziehen & loslassen) in Ihr lokales Verzeichnis auf Ihrem Computer/Laptop.
Achtung: (!)
Die 3 Verknüpfungen (Symlinks) "index.php", "typo3" und "typo3_src" dürfen NICHT kopiert werden. Diese Verknüpfungen müssen später über unser Control Panel neu erstellt werden.
Sie können die markierten Webseiteninhalte auch durch einen Rechtsklick und anschließendes klicken auf "Herunterladen" in das geöffnete lokale Verzeichnis Ihres Computers/Laptops kopieren.
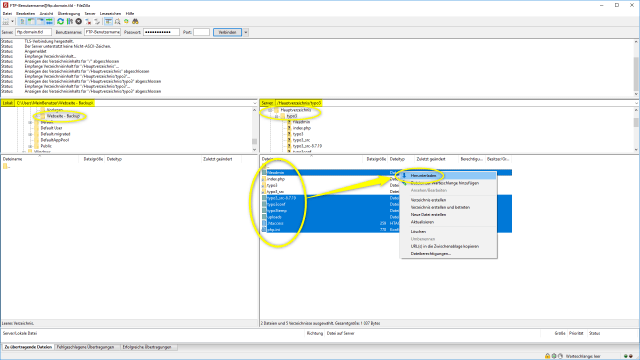
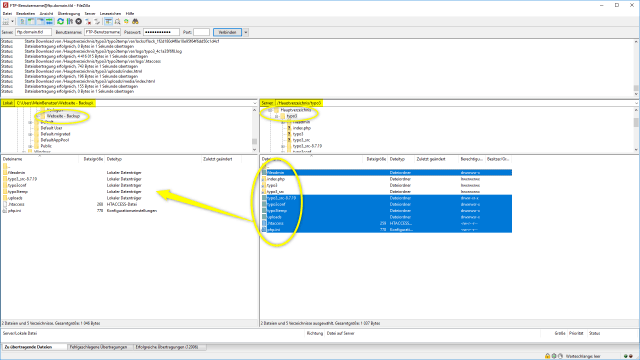
#Schritt 2.2: Datenbank lokal speichern -
Starten Sie das Datenbankverwaltungsprogramm Ihres aktuellen Providers, damit Sie eine Datenbanksicherung erstellen können. In den folgenden Beispielbildern wird das Programm phpMyAdmin verwendet.
In phpMyAdmin wechseln Sie im Menü in den Reiter "Exportieren".
Achten Sie darauf, dass die korrekte Datenbank geöffnet wurde.
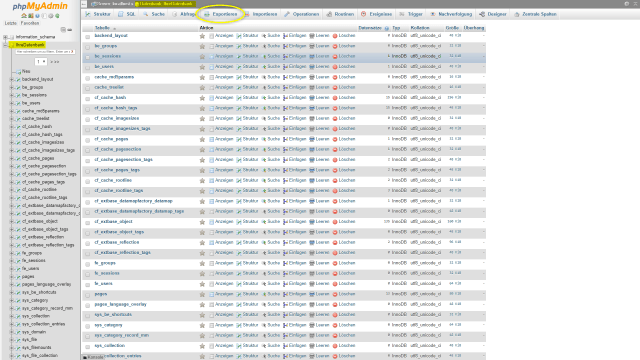
Unter "Exportieren" können Sie nun die Exporteinstellungen vergeben.
Die ausgewählte Voreinstellung für die Exportmethode: "Schnell - nur notwendige Optionen anzeigen" sollte belassen werden. Die Option "Angepasst - zeigt alle möglichen Optionen an" sollte nur verwendet werden, wenn Sie bereits Erfahrungen mit Datenbankexporten haben.
Das Format sollte ebenfalls auf der Voreinstellung "SQL" belassen werden.
Klicken Sie abschließend auf die Schaltfläche "OK", damit Sie Ihre Datenbank lokal abspeichern können.
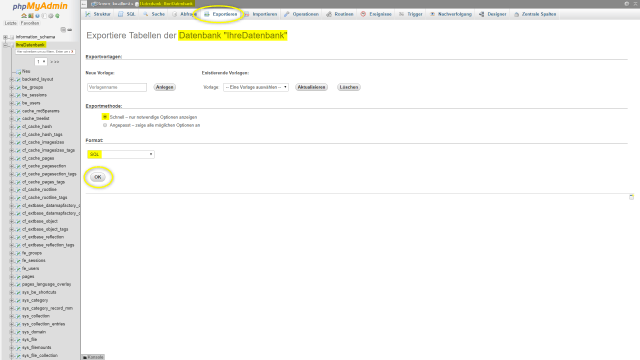
Hinweis:
Öffnen Sie nun Ihre zuvor erstellte und lokal abgespeicherte Datenbanksicherung (.sql-Datei) in einem Texteditor Ihrer Wahl und überprüfen Sie ob der Befehl "CREATE DATABASE" enthalten ist.
Dieser Befehl befindet sich meist am Beginn des Dokuments.
Wenn Sie diesen Befehl in der Datei finden, löschen Sie diesen, da durch "CREATE DATABASE" Fehler beim importieren in "phpMyAdmin" verursacht werden können.
#Schritt 3: Datenbank und FTP-Daten zu domaintechnik.at übertragen
Eine Sicherung Ihrer Datenbank sowie der FTP-Daten Ihrer Webseite wurden erstellt. Jetzt müssen Sie diese Daten auf Ihr Speicherpaket bei domaintechnik.at übertragen.
Sie benötigen die nachfolgenden Zugangsdaten, um die Übertragung der Sicherungen durchführen zu können:
- Zugangsdaten für unser domaintechnik.at Control Panel (diese wurden nach der Einrichtung des Speicherpakets zugesendet)
- Zugangsdaten für die Datenbank bei uns (diese sind in unserem Control Panel einsehbar/änderbar)
- FTP-Zugangsdaten (diese sind im Control Panel einsehbar/änderbar und wurden nach der Einrichtung zugesendet)
Es gibt 3 verschiedene Wege, unser Control Panel zu starten:
- Tippen Sie "www.ihreDomain.tld/cp" (ihreDomain.tld ist durch Ihre eigene Domain zu ersetzen) in der Adressleiste Ihres Browsers ein
- oder Sie nutzen den Control Panel Login auf unserer Webseite
- oder Sie starten es direkt über Ihre Kundenzone
In der Kundenzone finden Sie im Tab "Leistungen" neben Ihrer Domain den Link "[Control Panel starten]"
Sollten Ihre Zugangsdaten nicht mehr bekannt sein, melden Sie sich bitte bei unserem Support.
#Schritt 3.1: Datenbank Import
Ihre Datenbanksicherung müssen Sie nun über das Datenbankverwaltungsprogramm "phpMyAdmin" zu domaintechnik.at übertragen.
Starten Sie hierfür das Control Panel Ihres Speicherpakets und öffnen Sie dort das Control Panel Modul "Datenbanken".
Hinweis:
Wenn noch keine Datenbank auf dem Speicherpaket vorhanden ist, müsste diese zuvor erstellt werden. Genauere Informationen und Hilfestellungen zu diesem Thema finden Sie auf unserer Informationsseite zum Control Panel Modul "Datenbanken".
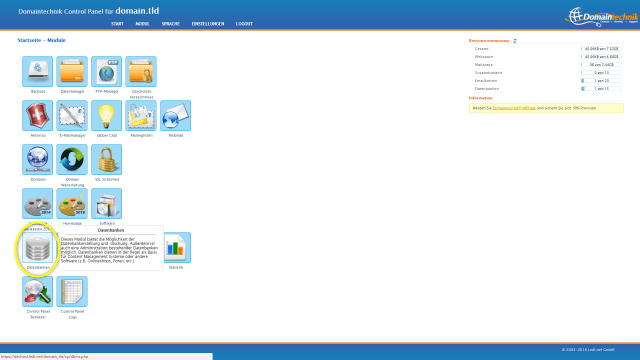
Sie können nun Import-Einstellungen festlegen.
Wir empfehlen die Einstellungen wie auf dem Beispielbild zu sehen, auf den Standardwerten zu belassen. Änderungen sollten nur vorgenommen werden, wenn Sie bereits Erfahrungen mit SQL-Datenbanken haben.
Wählen Sie über den Button "Durchsuchen" Ihr lokal am Computer oder Laptop gespeichertes Datenbankbackup aus.
Wenn Sie Ihre Datenbanksicherung ausgewählt haben, können Sie den Import mit dem Button "OK" beginnen.
Dies kann nun einige Minuten dauern, je nach Größe der Datenbanksicherung.
Wenn der Import abgeschlossen ist, erhalten Sie einen entsprechenden Hinweis und Sie sehen nun die dort enthaltenen Datenbanktabellen auf der linken Seite von phpMyAdmin.
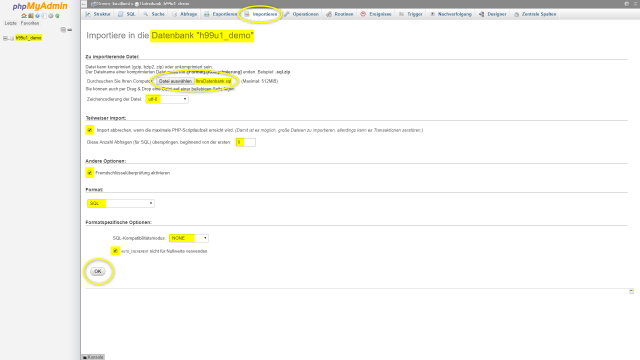
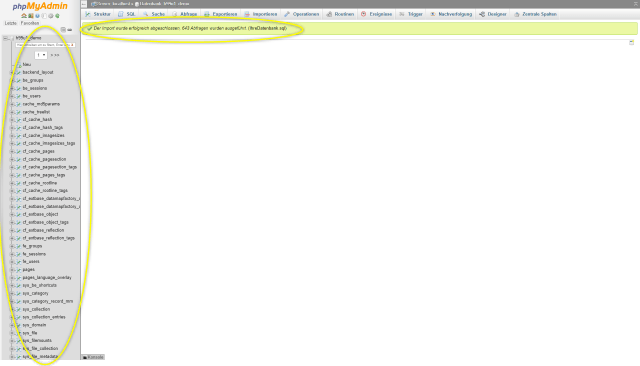
#Schritt 3.2: FTP-Daten Import
Der nächste Schritt ist die Übertragung Ihrer FTP-Daten auf das Webhosting Paket bei domaintechnik.at.
Verbinden Sie sich über einen FTP-Client mit Ihrem Webhosting Paket bei domaintechnik.at.Als Alternative können Sie auch das Control Panel Modul "Dateimanager" verwenden; bei größen Datenmengen, empfiehlt sich jedoch ein FTP-Client, da über den "Dateimanager" nur jeweils 1 Datei gleichzeitig hochgeladen werden kann.
Hinweis:
Wenn Sie Ihre FTP-Zugangsdaten nicht mehr wissen, können Sie diese über das Control Panel Modul "FTP-Manager" einsehen und ändern. Genauere Informationen und Hilfestellungen zu diesem Modul finden Sie auf unserer Informationsseite zum Control Panel Modul "FTP-Manager".
Tragen Sie nun Ihre FTP-Zugangsdaten ein:
Der "Server" ist entweder Ihr Domainname (domain.tld) oder die SSL-gesicherte Hostadresse Ihres Speicherpakets (diese finden Sie in der Adressleiste des Browsers bzw. im Control Panel Modul "Domains" über die Schaltfläche "Aktion >").
Der "Benutzername" ist Ihr Domainname mit einem Unterstrich anstelle des Punktes (domain_tld).
Das "Passwort" ist standardmäßig ident wie für den Login in Ihr Control Panel. Dieses Passwort kann bei Bedarf über das Control Panel Modul "FTP-Manager" geändert werden.
Der "Port" muss nicht ausgefüllt werden und kann frei gelassen werden.
Nachdem Sie alle Daten eingetragen haben, klicken Sie auf die Schaltfläche "Verbinden".
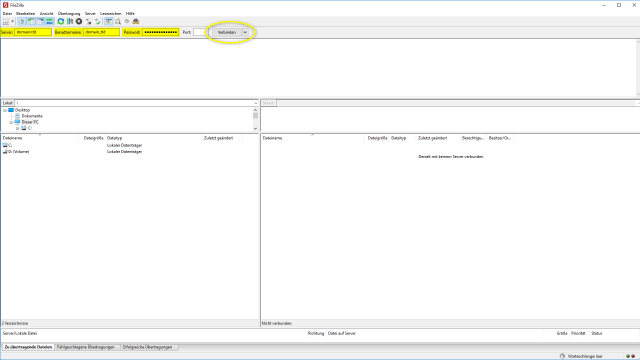
Öffnen Sie nun auf der lokalen Seite (links) den Ordner auf Ihrem Computer/Laptop, wo Sie Ihre FTP-Datensicherung abgespeichert haben. In unserem Screenshot ist dies das Verzeichnis "Webseite - Backup".
Auf der Server Seite (rechts) öffnen Sie das "www"-Verzeichnis Ihres Speicherpakets. Innerhalb dieses Verzeichnisses müssen alle Daten abgelegt werden, die öffentlich über Ihre Webseite zugänglich sein sollen bzw. für den Betrieb Ihrer Webseite benötigt werden.
Markieren Sie die Inhalte Ihrer Sicherung, sodass diese Blau hinterlegt sind und kopieren Sie diese auf das Webhosting Paket.
Das kopieren der Inhalte können Sie entweder per "Drag & Drop" (ziehen und fallen lassen) durchführen oder Sie klicken auf die markierten Inhalte mit einem Rechtsklick und wählen anschließend "Hochladen" aus. Achten Sie darauf das die Daten in das richtige Verzeichnis kopiert werden.
Achtung: (!)
Wenn es sich bei Ihrere Typo3-Webseite um die einzige Softwareinstallation auf Ihrem Webspace handelt, kann diese direkt in das "www"-Verzeichnis kopiert werden. Sollten Sie jedoch weitere Anwendungen auf dem Webspace nutzen bzw. installiert haben, sollte Ihre Typo3 Installation in einem eigenen Unterverzeichnis innerhalb des "www"-Verzeichnises abgelegt werden, da es sonst zu Problemen kommen kann (gleichnamige Dateien werden überschrieben/gelöscht, etc.).
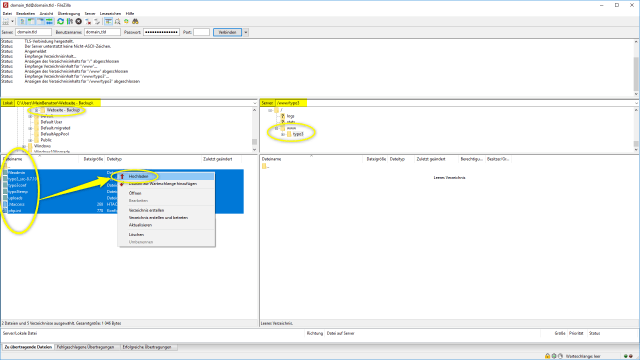
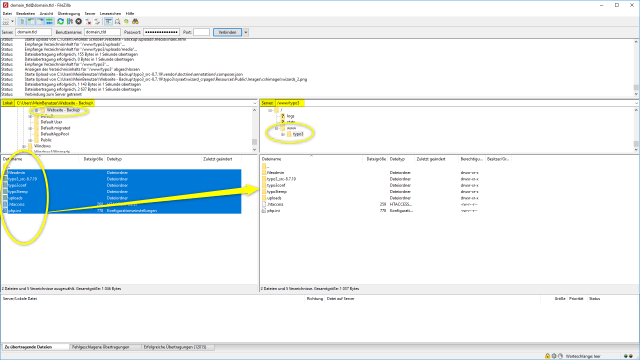
#Schritt 4: Abschließende Änderungen und Tests
Ihre FTP-Daten- und Ihre Datenbanksicherung wurden vollständig auf Ihr Speicherpaket bei domaintechnik.at übertragen. Damit Ihre Webseite nun wie gewohnt erreichbar ist, sind noch abschließende Korrekturen bzw. Anpassungen notwendig.
Starten Sie das Control Panel Modul "Dateimanager" und öffnen Sie dort das "www"-Verzeichnis bzw. den Ordner wo Ihre FTP-Daten abgespeichert wurden.
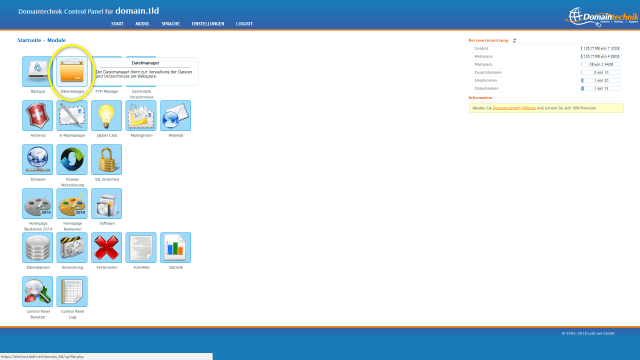
#Schritt 4.1: Symlinks (=symbolische Verknüpfung) erstellen
Es müssen nun 3 Symlinks erstellt werden, welche von Typo3 standardmäßig erstellt und für den Betrieb benötigt werden, jedoch nicht per FTP-Client übertragen werden können.
Klicken Sie im Dateimanger auf die Schaltfläche "Symlink Erstellen". Achten Sie darauf, dass Sie die Symlinks im selben Verzeichnis erstellen, wo sich Ihre Typo3 Installation befindet.
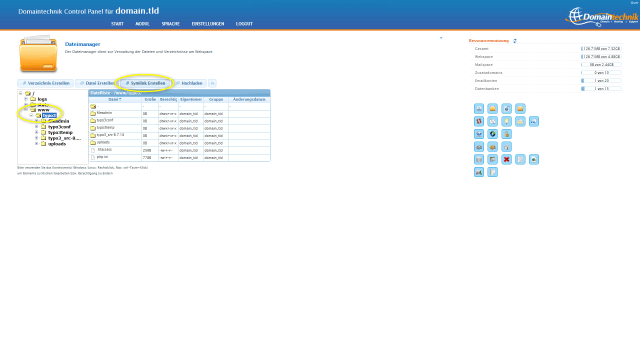
1. Symlink:
Für den 1. Symlink vergeben Sie den Namen (1) "typo3_src" und lassen diesen auf das Verzeichnis "typo3_src-X.X.XX" (2) ("X.X.XX" steht für die jeweilige Typo3-Versionsnummer) verweisen.
Wenn Sie das korrekte Verzeichnis markiert haben klicken Sie auf "Auswählen" (3) und danach auf "Erstellen" (4).
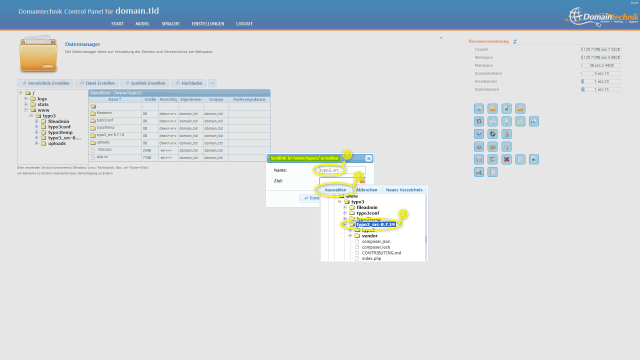
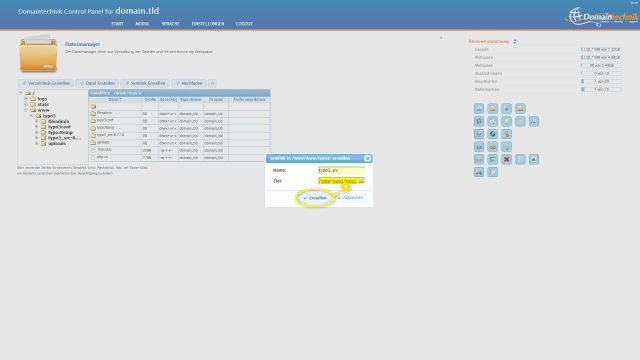
2. Symlink:
Der 2. Symlink hat den Namen "typo3" und zeigt auf das Verzeichnis "typo3". Wählen Sie das "typo3" Verzeichnis aus, welches sich innerhalb des zuvor erstellten Symlinks "typo3_src" befindet.
Sobald Sie den korrekten Ordner ausgewählt haben, klicken Sie zuerst auf "Auswählen" und dann auf "Erstellen".
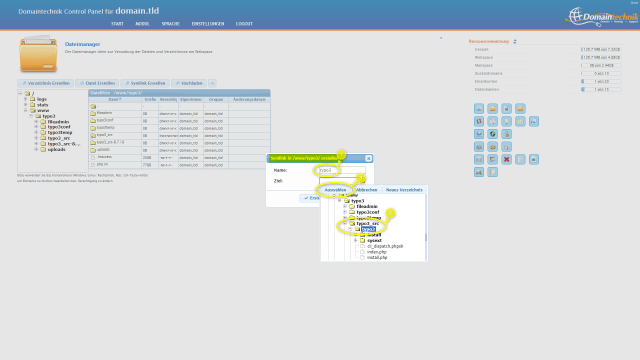
Sie müssen nun in der Datei die Zugangsdaten für Ihre Datenbank bei domaintechnik.at hinterlegen. Suchen Sie in der Datei nach den Werten "dbname", "host", "user" und "password". Ändern Sie diese Einträge entsprechend auf jene Zugangsdaten, welche für die Nutzung Ihrer Datenbank bei domaintechnik.at benötigt werden.
"dbname" ist der Name der verwendeten Datenbank
"host" ist die Server- bzw. Hostadresse der Datenbank
"user" ist der Benutzername für die Datenbank
"password" ist das Passwort für die Datenbank bzw. den Datenbankbenutzer

#Schritt 4.3: Abschluss
Sie haben nun Ihre Webseite inklusive Datenbank zu domaintechnik.at übertragen und sollten nun wie gewohnt Ihre Webseite aufrufen und auch bearbeiten können.
Sollte Ihre Webseite noch nicht erreichbar sein, kann dies verschiedenste Ursachen haben.
Überprüfen Sie alle übertragenen Daten auf Richtigkeit und durchsuchen Sie unser Online Handbuch nach Antworten auf Ihre Fragen.
Sie können sich bei Problemen natürlich gerne jederzeit direkt an unseren Support wenden.
 Unternehmen, Server & Ihre Daten 100% in Österreich
Unternehmen, Server & Ihre Daten 100% in Österreich