WordPress Domain ändern
3 einfache Methoden
Ihre WordPress Website soll unter einer anderen URL aufrufbar sein? Wir erklären Ihnen schrittweise, wie das geht.
Die technische Umsetzung ist nicht allzu schwer. Sollten Sie keinen Zugang zum Backend mehr haben, ist es dennoch möglich, Ihre WordPress Domain zu ändern.
Entscheiden Sie sich für eine der drei Methoden, um die Wordpress-URL zu ändern. Bitte beachten Sie, dass je nach Version, installierten Erweiterungen und Konfigurationen andere Änderungen notwendig sein können. Diese Anleitung wurde mit einer Standardinstallation ohne Plugins getestet.
Erstellen Sie zuerst ein Backup der kompletten Website. Sie können dazu das Modul „Backups“ im Control Panel nutzen. Mehr dazu erfahren Sie in unserem WordPress Backup Guide.
Voraussetzungen
Stellen Sie sicher, dass Ihre WordPress-Installation über die neue Adresse erreichbar ist!
Um die URL Ihrer Website zu ändern, benötigen Sie folgendes:
- Backend-Zugang zur WordPress Seite (Administrationsbereich)
oder:
- Zugang zum Domaintechnik Control Panel (oder FTP Zugang)
- Dateimanager des Control Panels oder ein Editor (z. B. Notepad)
Methode 1: WordPress URL im Backend ändern
Sie haben Zugriff auf das WordPress Backend und möchten Ihre Domain ändern?
Führen Sie folgende Schritte durch:
Schritt 1
Loggen Sie sich mit Ihren Zugangsdaten in Ihrem WordPress Backend ein. Wichtig ist hierbei, dass Ihr Benutzer über Administrator-Rechte verfügen muss.
Schritt 2
Wählen Sie in der Seitenleiste den Eintrag "Einstellungen" und anschließend den Unterpunkt "Allgemein" aus.
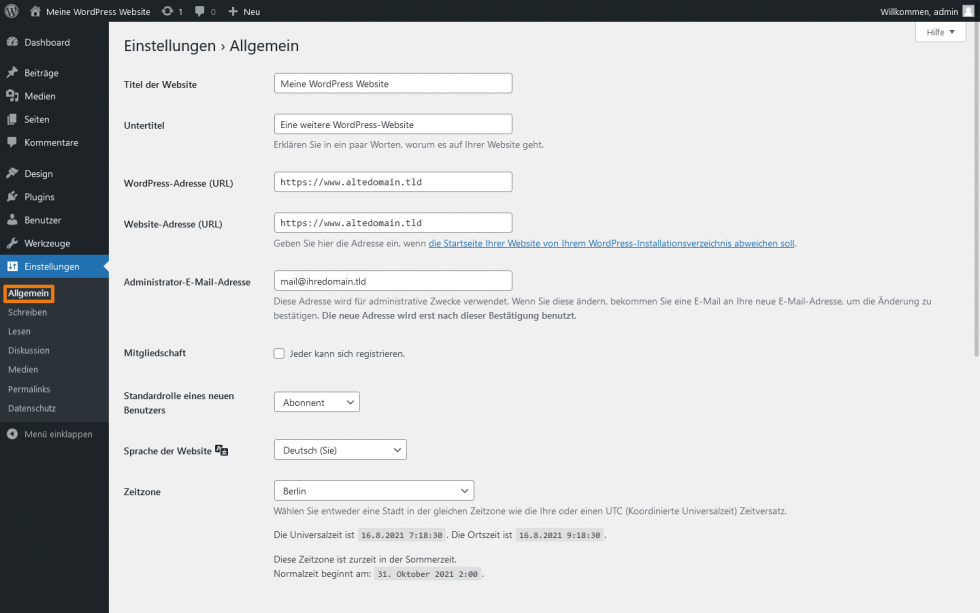
Schritt 3
Ändern Sie die WordPress URL unter "WordPress-Adresse (URL)" und "Website-Adresse (URL)" auf Ihre neue WordPress Domain.
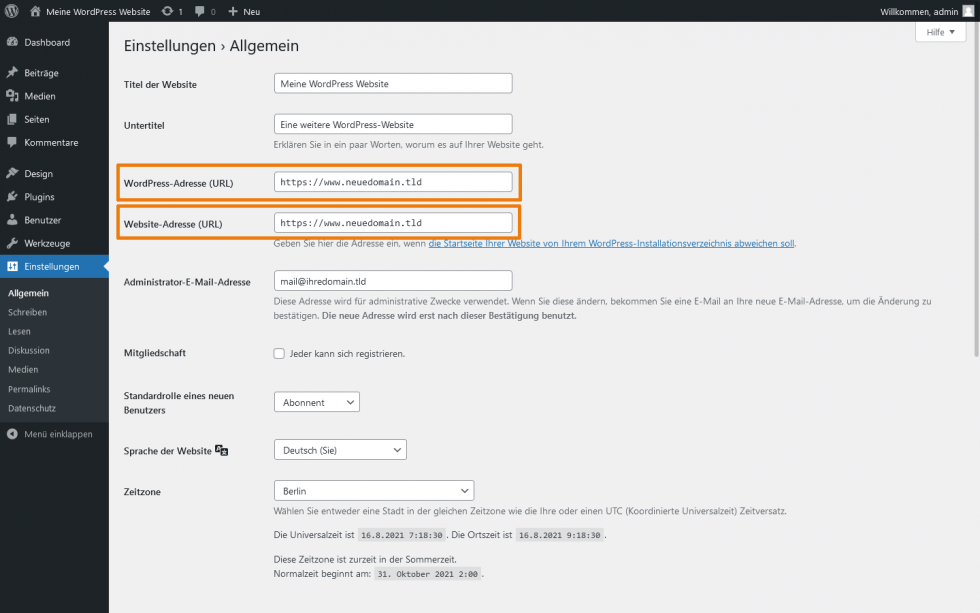
Schritt 4
Speichern Sie die neue Adresse, indem Sie am Ende der aktuellen Seite auf "Änderungen speichern" klicken.
Methode 2: WordPress URL über functions.php Datei ändern
Sie haben keinen Zugriff auf das WordPress Backend und müssen Ihre WordPress URL ändern? Führen Sie die folgenden Schritte durch:
Schritt 1
Loggen Sie sich im Domaintechnik Control Panel Ihrer Domain oder per FTP auf Ihrem Webspace ein.
Schritt 2
Öffnen Sie die Datei functions.php Ihres aktiven Themes über den Dateimanager des Control Panels oder über einen lokalen Texteditor, wenn Sie eine FTP Verbindung verwenden. Wenn Ihr Theme über keine functions.php Datei verfügt, können Sie diese Datei selbst im Ordner des Themes anlegen.

Schritt 3
Fügen Sie folgende Zeilen nach der Zeile mit <?php in Ihre Datei ein (www.neuedomain.tld muss durch Ihre neue URL ersetzt werden):
update_option( 'siteurl', 'https://www.neuedomain.tld' );
update_option( 'home', 'https://www.neuedomain.tld' );
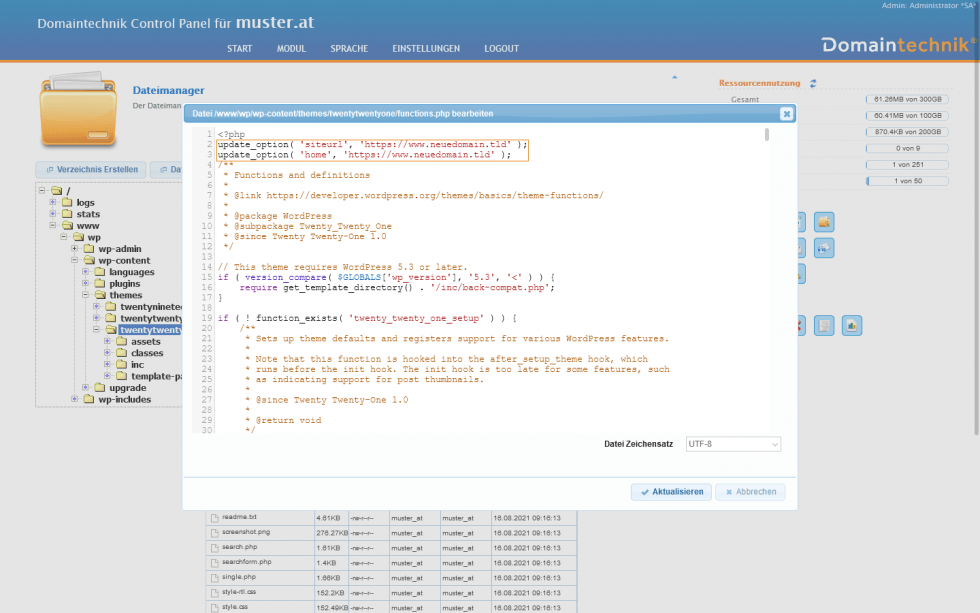
Schritt 4
Speichern Sie die Datei. Wenn Sie FTP verwendet haben, laden Sie die geänderte Datei auf Ihren Webspace hoch.
Schritt 5
Rufen Sie den Login zum WordPress Backend mehrfach hintereinander auf, bis dieser unter der korrekten Domain angezeigt wird und Sie sich einloggen können. Es ist unter Umständen nötig, den Cache Ihres Browsers zu löschen, damit die richtige URL ausgegeben wird.
Schritt 6
Löschen Sie die beiden vorhin hinzugefügten Zeilen wieder aus der functions.php Datei, nachdem die korrekte URL ausgegeben wurde.
Methode 3: WordPress URL in der wp-config.php ändern
Sollten Sie keinen Zugriff mehr auf Ihr WordPress Backend haben, können Sie die Domain auch über die wp-config.php ändern.
Schritt 1
Loggen Sie sich im Domaintechnik Control Panel Ihrer Domain oder per FTP auf Ihrem Webspace ein.
Schritt 2
Öffnen Sie die Datei wp-config.php über den Dateimanager des Control Panels oder über einen lokalen Texteditor, wenn Sie eine FTP Verbindung verwenden.
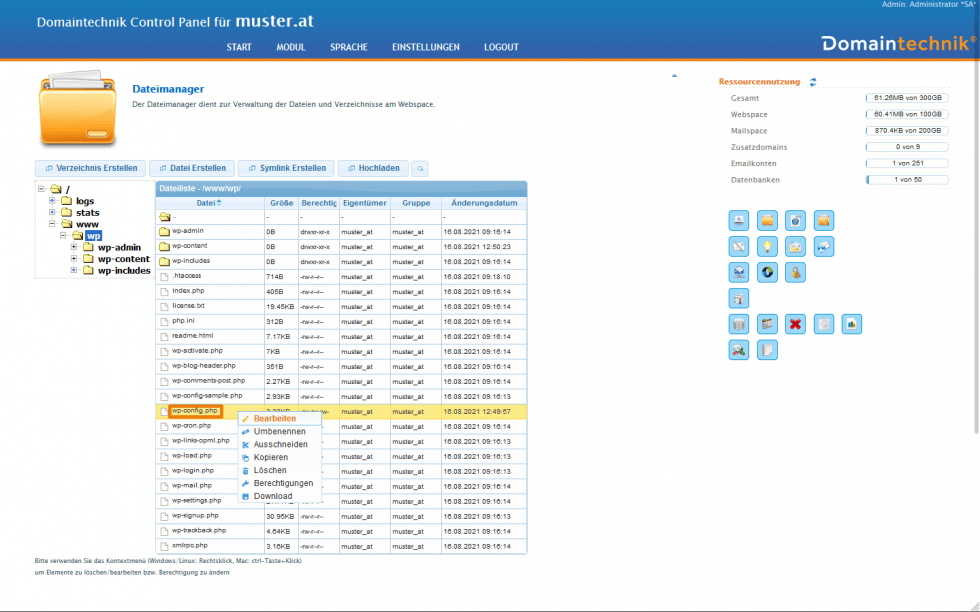
Schritt 3
Fügen Sie folgende Zeilen in Ihre Datei ein (www.neuedomain.tld muss durch Ihre neue WordPress URL ersetzt werden):
define('WP_HOME','https://www.neuedomain.tld');
define('WP_SITEURL','https://www.neuedomain.tld');
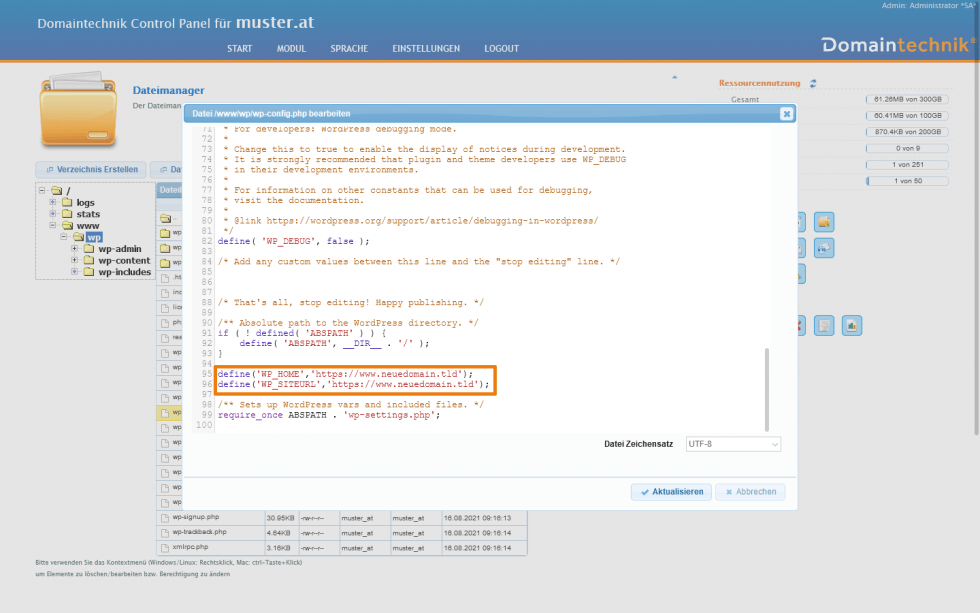
Schritt 4
Speichern Sie die Datei und laden Sie die geänderte Datei, wenn Sie FTP verwendet haben, auf Ihren Webspace hoch.
Abschließende Änderungen
Ihre WordPress Website ist nach den Änderungen unter einer anderen URL erreichbar. Die Links, die innerhalb der Website auf interne Seiten verlinken, können allerdings noch die alte Domain beinhalten.
Um diese Links zu aktualisieren, gehen Sie wie folgt vor:
Leeren Sie zuerst den Cache der WordPress Website über Ihr Cache-Plugin.
Anschließend speichern Sie die Permalinks unter Einstellungen → Permalinks erneut ab.
Die restlichen (absoluten) Links auf Ihrer Website manuell zu aktualisieren, wäre meist ein zu großer Aufwand. Mit dem Plugin Better Search Replace können Sie einfach alle alten URLs mit den neuen austauschen. Das geht mit der „Suchen und Ersetzen“ Funktion des Plugins sehr schnell.

Sie wollen mehr über WordPress lernen?
- Was ist WordPress?
Für wen eignet sich WordPress? Welche Vor- & Nachteile gibt es? - WordPress installieren
Schritt-für-Schritt Anleitung, um erfolgreich zu starten! - WordPress Plugins
Wichtige Auswahlkriterien, häufige Fehler & die besten Plugins - WordPress Themes
Wie wähle ich das perfekte Theme für meine Website? - WordPress Child Theme erstellen
Warum Child Themes so nützlich sind - WordPress Sicherheit
In einfachen Schritten zur bombensicheren Website - WordPress SEO
Starten Sie mit Ihrer WordPress Website bei Google durch! - WordPress Backup
Einfach & schnell WordPress Backups erstellen & wieder einspielen - WordPress Update
Wie führe ich WordPress Updates sicher durch? - WordPress PHP-Version aktualisieren
Sorgenfreies Update Ihrer WordPress PHP-Version - WordPress umziehen
Website inkl. Datenbank zu Domaintechnik® übertragen - WordPress Installation im Unterverzeichnis über Hauptverzeichnis aufrufen
- WordPress Software Updates
- WordPress Hosting
WordPress optimiertes Hosting in Österreich – schnelle Ladezeiten und höchste Sicherheit
 Unternehmen, Server & Ihre Daten 100% in Österreich
Unternehmen, Server & Ihre Daten 100% in Österreich