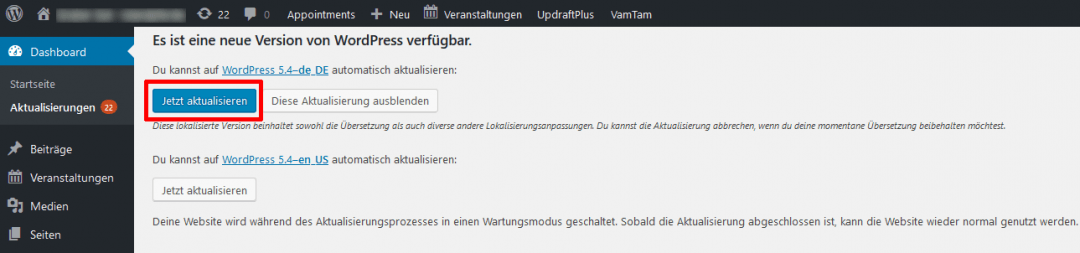WordPress Update
Plugins, Themes & WordPress Version auf den neuesten Stand bringen
Viele User haben vor einem WordPress Update ein mulmiges Gefühl. Was, wenn danach die ganze Website lahmgelegt ist?
Keine Panik: In dieser Anleitung beschreiben wir die richtige Vorgehensweise ganz genau. Halten Sie sich daran, erstellen Sie vorher ein Backup und Sie sind auf der sicheren Seite.
Zögern Sie Aktualisierungen von Plugins, Themes und WordPress-Core nie zu lange hinaus.
Mit regelmäßigen Updates nehmen Sie potentiellen Angreifern die Chance, bekanntgewordene Sicherheitslücken zur Kompromittierung Ihrer Website auszunutzen.
Wenn alle Stricke reißen:
Ihre Website funktioniert nach dem Update nicht mehr & auch das eingespielte Backup rettet sie nicht?
Keine Sorge, bei den Domaintechnik Hosting Paketen werden täglich Backups durchgeführt, welche für mindestens 7 Tage verfügbar sind. Bei Bedarf wenden Sie sich einfach an unseren Support!
Inhaltsverzeichnis
- 1. Aktualisierungsbedarf erkennen
- 2. WordPress Updates: die Reihenfolge macht’s
- 3. Vorbereitung auf WordPress Updates: Backup erstellen
- 4. Caching Plugins deaktivieren
- 5. WordPress Plugins updaten
- 6. Themes aktualisieren
- 7. Update der WordPress-Version
- 8. Überprüfen, ob alles richtig läuft & Caching reaktivieren
- 9. Manuelle Updates per FTP
- 10. Fazit: Updaten ist wichtig, aber bitte richtig
1. Aktualisierungsbedarf erkennen
WordPress verschweigt Ihnen zwar nicht, wenn Updates für bestimmte Programmkomponenten bereitstehen, informiert Sie standardmäßig aber auch nicht per Mail darüber. Umso wichtiger ist es, dass Sie regelmäßig im Backend Ihrer Website vorbeischauen, um alles auf dem neuesten Stand zu halten.
Tipp: E-Mail Benachrichtigungen über verfügbare Aktualisierungen
Einige Plugins zur Verbesserung der Wordpress Sicherheit bieten die Möglichkeit, Sie per Mail zu benachrichtigen, sobald Aktualisierungen für Ihre Website verfügbar sind. Dazu gehört beispielsweise das populäre Security-Plugin „WordFence“.
Ob WordPress-Aktualisierungen verfügbar sind, wird Ihnen nach Anmeldung im Backend gleich an mehreren Stellen angezeigt:

Prominent werden Sie hier an oberster Stelle (1) darauf hingewiesen, dass eine neue WordPress-Version verfügbar ist.
In der Seitenleiste links präsentiert Ihnen das CMS unter dem Punkt „Dashboard“ → „Aktualisierungen“ (2) die Gesamtanzahl aller Updates, die zur Installation bereitstehen. Dazu zählen Plugin-Aktualisierungen sowie Theme- und Core-Updates. In unserem Beispiel sind das 14 Stück.
Die orange eingekreiste Nummer hinter dem Menüpunkt „Plugins“ (3) verrät Ihnen, wie viele der installierten Plugins updatebereit sind. Die Gesamtanzahl betrifft alle Erweiterungen, wobei es keine Rolle spielt, ob diese zurzeit aktiv sind oder deaktiviert wurden.
2. WordPress Updates: die Reihenfolge macht’s
Wichtig ist, in welcher Reihenfolge Sie die einzelnen Programminstanzen updaten. Damit beim WordPress Update alles reibungslos verläuft, achten Sie auf die folgenden Punkte:
- Fertigen Sie ein Backup Ihrer kompletten Website an.
- Deaktivieren Sie Caching-Plugins wie Autoptimize, WP Fastest Cache, W3 Total Cache & Co. vor jedem Update.
- Aktualisieren Sie zuerst Themes und Plugins, sodass diese mit der neuen CMS-Version kompatibel sein werden.
- Führen Sie das WordPress Update durch.
- Überprüfen Sie im Anschluss gründlich, ob alles korrekt dargestellt wird und reaktivieren Sie das Caching.
3. Vorbereitung auf WordPress Updates: Backup erstellen
Bevor Sie Updates durchführen, sollten Sie ein Backup erstellen. Damit sichern Sie sich für den Fall ab, dass es nach dem Update zu Fehlern auf der Website kommt.
Wie Sie ohne großen Aufwand eine vollständige Datensicherung durchführen können, erklären wir Ihnen in unserem Guide zu WordPress Backups.
Bei kleineren Plugin-Updates brauchen Sie in der Regel kein gesondertes Backup erstellen. Anders sieht es allerdings aus, wenn Sie manuelle Änderungen direkt am Theme vorgenommen haben und dieses updaten möchten.
Ohne die Verwendung eines Child-Themes werden alle Änderungen mit der Aktualisierung des Themes wieder zurückgesetzt!
3.1 Achtung bei neuen WordPress-Versionen
Besondere Vorsicht gilt auch beim Update der WordPress-Version. Sofern es sich nicht um ein sicherheitsrelevantes Update handelt, ist unbedingt zu überprüfen, ob alle eingesetzten Plugins mit der neuen Version des Cores kompatibel sind und die Funktionalität der Website durch das Update nicht beeinträchtigt wird.
Erfahrungsgemäß brauchen die meisten Plugin-Entwickler etwas Zeit, ihre Erweiterungen auf neuerschienene WordPress-Versionen anzupassen. Hier lohnt sich ein Blick in die sogenannten Changelogs.
Wie Sie Ihre Website für ein großes Versionsupdate vorbereiten, erklären wir Ihnen ausführlich unter Update der WordPress-Version.
4. Caching Plugins deaktivieren
Deaktivieren Sie Ihr Caching Plugin, falls Sie eines nutzen. Häufig sind das Autoptimize, WP Fastest Cache, W3 Total Cache, WP Super Cache, WP Rocket, Cachify …
Dadurch stellen Sie sicher, dass das Caching Plugin dem Updateprozess nicht in die Quere kommt. Ansonsten könnte es z. B. vorkommen, dass die Wartungsseite, die während eines Updates angezeigt wird, in den Cache übernommen und die Website dann nicht mehr richtig angezeigt wird.

5. WordPress Plugins updaten
Plugins und Themes sollten Sie vor der WordPress Version updaten. So stellen Sie sicher, dass diese mit der aktuellen WordPress-Version kompatibel sind. Eine alte Plugin-Version könnte möglicherweise mit der neuesten WordPress Version in die Quere geraten.
In der linken Seitenleiste im WordPress-Backend klicken Sie einfach auf „Dashboard“ → „Aktualisierungen“. Sie sehen die neue WordPress Version und zu aktualisierende Plugins und Themes.
Wählen Sie unter der Überschrift „Plugins“ die Box „Alle auswählen“ und klicken Sie auf „Plugins aktualisieren“. Anschließend wird Ihnen noch eine Bestätigung angezeigt, dass die gewünschten Plugins aktualisiert wurden.

Einzelne Plugins können auch händisch durch einen Klick auf „jetzt aktualisieren“ auf den neuesten Stand gebracht werden („Plugins“ → „Installierte Plugins“).

5.1 Automatische Aktualisierung für Plugins aktivieren
Webmaster/innen, die WordPress Plugins einsetzen, können ihre Website zwar um viele wertvolle Zusatzfunktionen erweitern, mussten in der Vergangenheit aber einen deutlich höheren Wartungsaufwand durch Plugin-Aktualisierungen in Kauf nehmen.
Geändert hat sich dies mit der Veröffentlichung von WordPress-Version 5.5 „Eckstine“ am 11. August 2020. So ist es seit WordPress 5.5 möglich, die automatische Aktualisierung für Plugins und Themes zu aktivieren.
Die praktische Funktion für automatische Updates lässt sich auf der Administrationsseite aller installierten Plugins verwalten.
Sie gelangen über den Menüpunkt „Plugins“ → „Installierte Plugins“ dorthin:
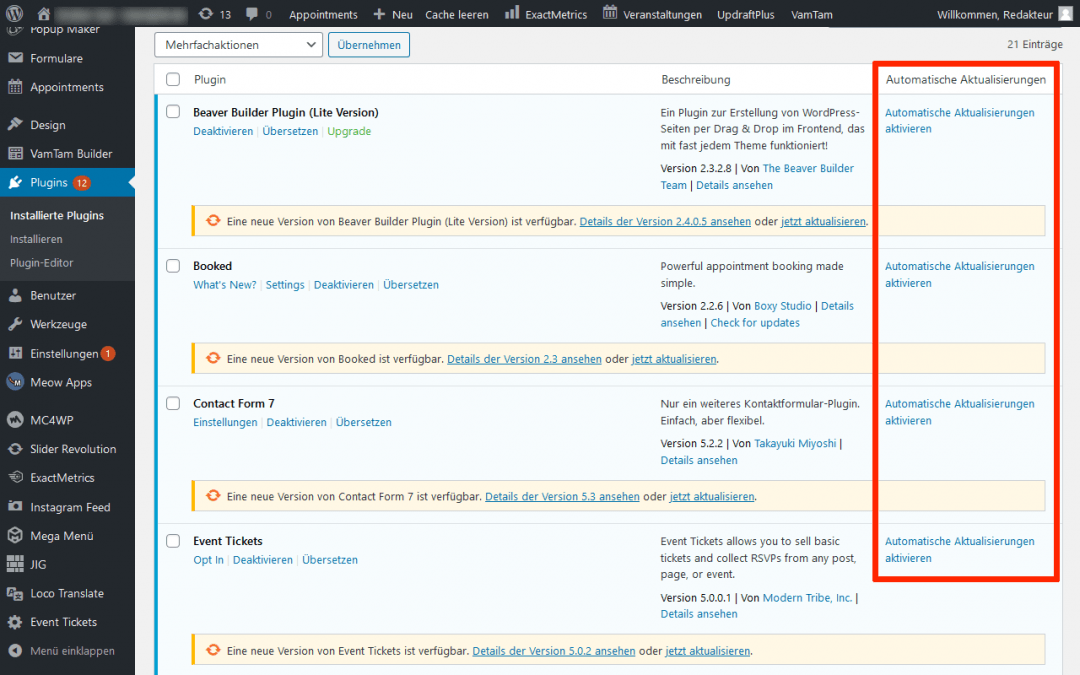
In einer neuen Tabellenspalte (im Screenshot rot markiert) finden Sie für alle Plugins einen passenden Link, um die automatische Aktualisierung zu aktivieren bzw. zu deaktivieren.
Möchten Sie die automatische Aktualisierung für alle ausgewählten aktivieren, markieren Sie die gewünschten Erweiterungen einfach über die zugehörige Checkbox und wählen im Anschluss im oberen Dropdownmenü unter „Mehrfachaktionen“ die gewünschte Aktion aus.
5.2 Manuelle Aktualisierung von Plugins
Plugins, die auf Drittanbieter-Seiten wie themeforest.net & Co. gekauft wurden, können unter Umständen nur manuell aktualisiert werden. Das bedeutet, dass neue Versionen per .zip-Datei hochgeladen werden müssen und nicht einfach über das freizugängliche WordPress Repository geladen werden können.
Bis WP 5.5 Eckstine war es ein aufwendiges Unterfangen, WordPress Plugins manuell zu installieren bzw. zu updaten. Denn hierfür mussten die betroffenen Plugins kurzzeitig deaktiviert und gelöscht werden. Erst dann war eine Neuinstallation der Erweiterung (in aktueller Version) möglich.
Glücklicherweise bleibt Ihnen dieser Aufwand nunmehr erspart und Sie können Ihre Drittanbieter-Plugins inzwischen wesentlich bequemer updaten:

Navigieren Sie dafür in der Seitenleiste des Backends unter „Plugins“ auf den Punkt „Installieren“ und klicken Sie direkt neben der Überschrift auf den bläulichen Button „Plugin hochladen“ (1).
Wählen Sie dann die .zip-Datei der aktuellen Plugin-Version aus (2) und installieren Sie diese mit einem Klick auf den Button „Jetzt installieren“ (3).
6. Themes aktualisieren
Wie eingangs erwähnt, ist beim Updaten von Themes besondere Vorsicht geboten, da sich diese Änderungen direkt auf den Quelltext und damit Ihre gesamte Webseitendarstellung auswirken können.
Sollten Sie eigenständig Änderungen vornehmen wollen, empfehlen wir Ihnen grundsätzlich, diese mithilfe eines Child-Themes zu realisieren. Unabhängig davon ist es ratsam, auch bei der Aktualisierung des Parent-Themes vorab ein Backup zu erstellen.
Sie haben die Möglichkeit, Updates für veraltete Themes händisch per Mausklick zu starten. Klicken Sie dafür wie bereits bei der Aktualisierung der Plugins auf „Dashboard“ → „Aktualisierungen“.
Unter der Überschrift „Themes“ sehen Sie alle Themes, für welche Updates bereitstehen. Mit einem Klick auf „Themes aktualisieren“ wird das Theme-Update durchgeführt. Sind es mehrere, setzen Sie vorher einfach einen Haken bei „Alle auswählen“.
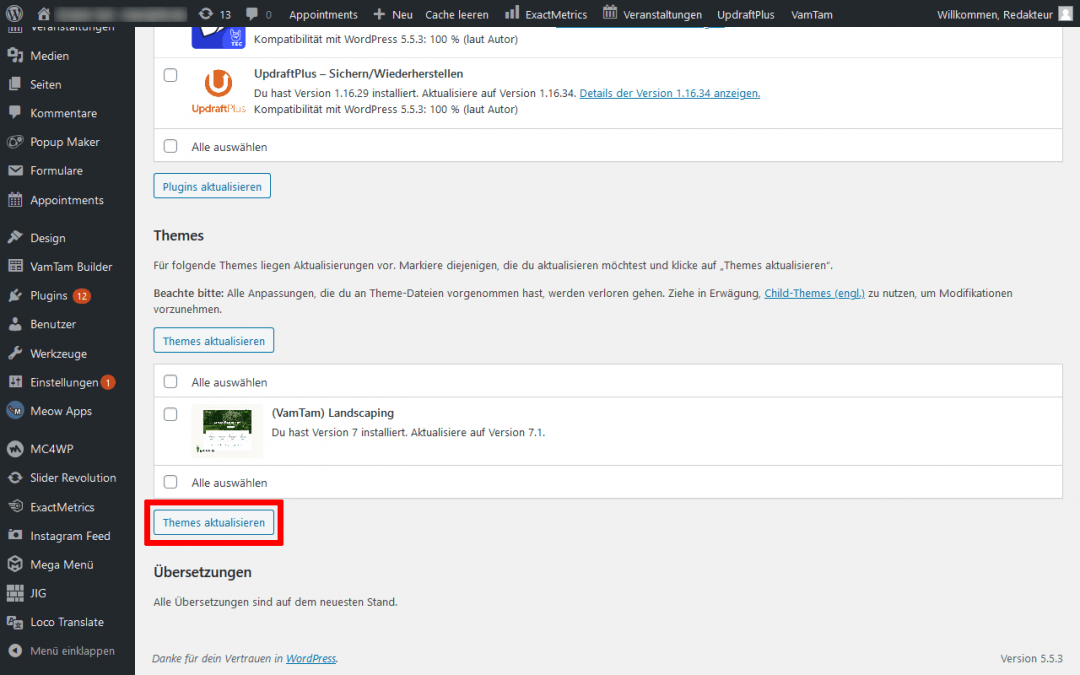
6.1 Automatische Aktualisierung für Themes aktivieren
Wir raten Ihnen, nur Gebrauch von dieser Funktion zu machen, wenn Sie regelmäßige Backups Ihrer Website erstellen!
Wenn Sie die automatische Aktualisierung für installierte Themes aktivieren möchten, rufen Sie zunächst die Detailansicht für ein ausgewähltes Theme auf, indem Sie im Backend unter „Design“ → „Themes“ auf das Theme klicken.
Unter Theme-Titel und Entwickler-Namen finden Sie seit WordPress 5.5 einen Link, über den Sie das Feature an- und ausschalten können:
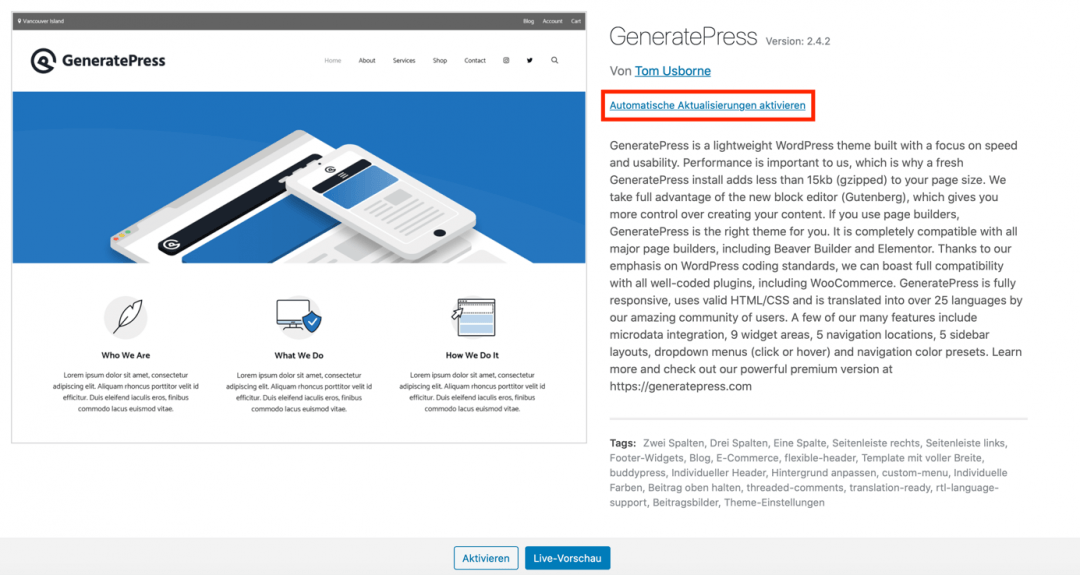
6.2 Manuelle Aktualisierung von Themes
Es kann vorkommen, dass Sie Ihr Theme lizenzbedingt manuell aktualisieren müssen. Dabei gehen Sie ähnlich vor wie bei der manuellen Plugin-Installation:
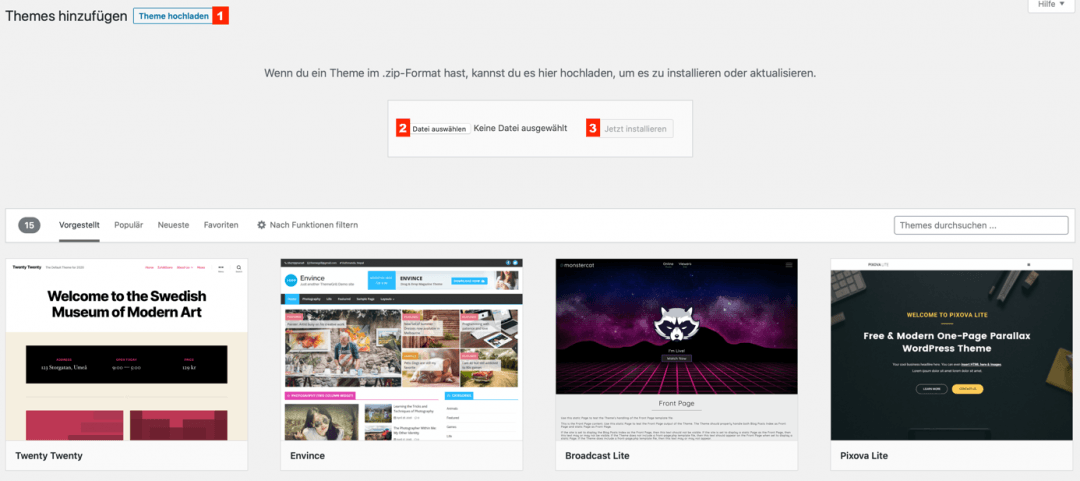
Rufen Sie zunächst die Installationsseite auf, indem Sie in der Seitenleiste des Backends unter „Design“ den Punkt „Themes“ anwählen und auf „Theme hinzufügen“ klicken.
Dort klicken Sie auf den bläulichen Button „Theme hochladen“ (1) und wählen anschließend die passende .zip-Datei für den Upload aus (2).
Mit einem Klick auf „Jetzt installieren“ (3) wird das aktualisierte Design hochgeladen und kann daraufhin verwendet werden.
7. Update der WordPress-Version
Alle vier bis fünf Monate erscheint derzeit ein größeres WordPress Update, ein sogenanntes Major Release.
Major Releases haben gemein, dass sie neue Funktionen und Verbesserungen in das System integrieren, von denen auch die Entwicklergemeinde profitiert.
Zu erkennen sind diese Hauptversionen an ihrer Versionsnummer:
WordPress Version 5.5 war beispielsweise ein Major Release, wohingegen Version 5.5.1 ein Minor Release ist, das nur kleinere Bugfixes und Patches enthielt.
Tipp: Zusammenfassung der Änderungen im Changelog
Zu jedem WordPress Update fassen wir für Sie die Änderungen kurz und leicht verständlich zusammen. Besuchen Sie hierzu unseren deutschsprachigen Changelog.
7.1 Vorbereitung vor großem Versionsupdate
WordPress-Entwickler legen nach eigenen Angaben besonderen Wert auf die Abwärtskompatibilität beim Veröffentlichen neuer Versionen.
Dennoch sollten Sie vor einem Core-Update im Changelog oder unter „WordPress Requirements“ überprüfen, ob sich die Anforderungen von PHP oder MySQL geändert haben. In dem Fall müssen Sie vorher Ihre PHP-Version aktualisieren oder Ihre Datenbank-Version updaten.
Außerdem ist es kaum möglich, eine Abwärtskompatibilität auch für alle Erweiterungen des CMS zu gewährleisten. Die Folge: manche Plugins sind nicht sofort mit der neuen CMS-Version kompatibel. Wird hier voreilig ein Update gefahren, sind Probleme aufgrund von Inkompatibilität vorprogrammiert.
Umso wichtiger ist es, vor einem WordPress Update sicherzustellen, dass alle Instanzen mit der neuen Version kompatibel sind. Das erfahren Sie, indem Sie sich auf die Installationsseite des WordPress Cores begeben und dort einen Blick auf die Liste aller Plugins werfen.
In der Regel erreichen Sie die Installationsseite des WordPress Cores über den folgenden Link:
muster.at/wp-admin/update-core.php
(Ersetzen Sie muster.at mit Ihrer Domain.)
Kompatible Erweiterungen erkennen Sie an der Kennzeichnung „Kompatibilität mit WordPress X.X.X: 100% (laut Autor)“:

Inkompatible Erweiterungen und solche, für die derzeit noch keine genaue Aussage getroffen werden kann, werden Ihnen ebenfalls angezeigt:

Informieren Sie sich im Zweifelsfall beim Plugin-Entwickler oder tauschen Sie sich mit der WordPress-Community aus, ob eine Erweiterung Probleme verursacht.
7.3 Automatische Aktualisierung der WordPress-Version aktivieren
Achtung:
Aktivieren Sie die automatische Aktualisierung nur, wenn Sie wissen, was Sie tun. In den meisten Fällen ist diese Einstellung nicht zu empfehlen. Die Bearbeitung der wp-config.php birgt Sicherheitsrisiken!
Seit Version 3.7 bietet WordPress seinen Nutzern die Möglichkeit, neu verfügbare Programmversionen automatisch im Hintergrund zu installieren. Ohne hier selbst aktiv zu werden, beschränkt sich diese Auto-Update-Funktion allerdings nur auf Minor Releases, d. h. kleinere Sicherheitsupdates.
Möchten Sie, dass sich auch größere Core-Updates von selbst installieren, fügen Sie in der wp-config.php folgende Zeile hinzu:
# Aktiviert alle Core Updates, Minor und Major:
define( 'WP_AUTO_UPDATE_CORE', true );Dies betrifft alle Entwickler-, Unter- und Hauptversionen.
Sollen alle Auto-Updates deaktiviert werden, fügen Sie folgendes ein:
# Alle Core Updates deaktivieren:
define( 'WP_AUTO_UPDATE_CORE', false );8. Überprüfen, ob alles richtig läuft & Caching reaktivieren
Im Anschluss an das Update sollten Sie überprüfen, ob alle Funktionen wie bisher durchführbar sind.
Lassen sich neue Seiten anlegen, geht der Veranstaltungskalender noch, können Kunden Produkte in den Warenkorb legen etc. Öffnen Sie den Customizer (unter „Design“) und probieren Sie, ob alles funktioniert.
Gehen Sie am besten auch alle Seiten durch und checken, ob die Optik passt und alles aussieht wie davor.
Vergessen Sie außerdem nicht, Ihr Caching Plugin wieder zu aktivieren.

9. Manuelle Updates per FTP
Sollte Ihre Website trotz aller Vorsicht einmal nicht mehr über den Browser erreichbar sein, bleibt Ihnen die Möglichkeit, die vorhandene Installation mit einer aktualisierten WordPress-Instanz zu überschreiben.
Für das manuelle WordPress Update benötigen Sie FTP-Zugriff auf Ihren Webspace und einen geeigneten FTP-Client wie zum Beispiel FileZilla.
- Laden Sie die neueste WordPress-Version unter https://de.wordpress.org/download/ herunter.
- Entpacken Sie die heruntergeladenen Installationdateien lokal auf Ihrem PC.
- Starten Sie FileZilla, verbinden Sie sich per FTP mit dem Webspace und rufen Sie das Stammverzeichnis der WordPress-Installation auf.
- Löschen Sie dort alle Dateien und Verzeichnisse bis auf die folgenden: /wp-content, /wp-config.php und .htaccess
- Laden Sie anschließend die entpackten WP-Installationsdateien von Ihrem PC in das Stammverzeichnis Ihrer WordPress Installation. Überschreiben Sie ggf. bestehende Dateien.
- Prüfen Sie, ob alles ordnungsgemäß funktioniert. Andernfalls spielen Sie ein Backup ein.
10. Fazit: Updaten ist wichtig, aber bitte richtig
Nun, da Sie alle Möglichkeiten kennen, hoffen wir, Ihnen das nächste WordPress Update damit etwas leichter gemacht zu haben.
Wenn Sie alle genannten Punkte berücksichtigen, kann wenig schieflaufen und Sie profitieren stets von den neuesten Features des beliebtesten Content-Management-Systems der Welt.
Sollten nach dem Update wider Erwarten dennoch Probleme auftreten, können wir Entwarnung geben: mit einem Hosting Paket von Domaintechnik sind Sie dank täglicher Backups (FTP, Datenbanken, E-Mails) immer auf der sicheren Seite.
Sie wollen mehr über WordPress lernen?
- Was ist WordPress?
Für wen eignet sich WordPress? Welche Vor- & Nachteile gibt es? - WordPress installieren
Schritt-für-Schritt Anleitung, um erfolgreich zu starten! - WordPress Themes
Wie wähle ich das perfekte Theme für meine Website? - WordPress Plugins
Wichtige Auswahlkriterien, häufige Fehler & die besten Plugins - WordPress Child Theme erstellen
Warum Child Themes so nützlich sind - WordPress Sicherheit
In einfachen Schritten zur bombensicheren Website - WordPress SEO
Starten Sie mit Ihrer WordPress Website bei Google durch! - WordPress Backup
Einfach & sicher WordPress Backups erstellen & wieder einspielen - WordPress PHP-Version aktualisieren
Sorgenfreies Update Ihrer WordPress PHP-Version - WordPress umziehen
Website inkl. Datenbank zu Domaintechnik® übertragen - WordPress Installation im Unterverzeichnis über Hauptverzeichnis aufrufen
- WordPress URL ändern
- WordPress Software Updates
- WordPress Hosting
WordPress optimiertes Hosting in Österreich – schnelle Ladezeiten und höchste Sicherheit
 Unternehmen, Server & Ihre Daten 100% in Österreich
Unternehmen, Server & Ihre Daten 100% in Österreich