WordPress Backups erstellen und wiederherstellen
Wie Sie Ihre Website vor einem Totalausfall schützen
In dieser Anleitung erfahren Sie, wie Sie sorgenfrei ein WordPress Backup erstellen und wiederherstellen können.
Wir erklären Ihnen ganz genau, welche Dateien in einem funktionierenden Backup unbedingt enthalten sein müssen und wie Sie sichergehen, dass diese auch ins Backup miteinbezogen werden.
Lassen Sie uns gleich loslegen!
Bei allen Domaintechnik Hosting Paketen werden täglich automatisierte Backups Ihrer Dateien erstellt, welche für mindestens 7 Tage rückwirkend verfügbar sind. Zusätzlich wird Ihre Website auf Schadsoftware geprüft. Im Bedarfsfall informieren wir Sie per E-Mail.
1. Wieso überhaupt WordPress Backups erstellen?
Wenn Sie regelmäßig ein WordPress Backup erstellen, sind Sie für ungeplante Szenarien wie den plötzlichen Verlust Ihrer Daten bestens gewappnet. Datensicherungen ermöglichen es Ihnen, den ursprünglichen Zustand Ihrer Website wiederherzustellen und dadurch zwischenzeitlich entstandene Fehler aus dem Weg zu räumen.
Content-Management-Systeme wie WordPress bergen trotz aller Vorteile ein höheres Konflikt- und Fehlerpotential, sodass hier in noch kürzeren Zeitintervallen Backups erstellt werden sollten.
Bestimmte Änderungen im Backend neigen dazu, unerwünschte „Nebenwirkungen“ zu entfalten und sorgen im schlimmsten Fall dafür, dass die Website nicht mehr erreichbar ist oder das Layout entstellt wird.
Dazu gehören beispielsweise die folgenden Aktionen:
- WordPress Update
- Modifikation der functions.php
- Aktualisierung und Installation von Plugins
- Theme-Wechsel
- u. v. m.
Bei etablierten Websites, die über entsprechende Rankings bei Google & Co. verfügen, kommen neben den genannten Ausfallerscheinungen mögliche Sichtbarkeitsverluste als Folge der „zerschossenen“ Website hinzu. All dies ist natürlich zu vermeiden, nicht zuletzt, um einen möglichen wirtschaftlichen Schaden abzuwenden.
Neben einer effektiven Firewall bilden Backups damit die zentrale Säule der WordPress-Sicherheit. Wir raten Ihnen dringend dazu, Sicherungen Ihrer Website zu erstellen. Eine professionelle Datensicherung der WordPress-Installation vorzunehmen ist auch ohne Programmierkenntnisse möglich.
2. Manuelles WordPress Backup
Beginnen wir mit dem manuellen Backup Ihrer WordPress Website. Wie das geht, verraten wir im Folgenden.
Zuerst klären wir aber Vor- und Nachteile dieser Backup-Methode:
| Vorteile | Nachteile |
|---|---|
| Volle Kontrolle und Gewissheit über die Datensicherung. | Für Einsteiger anfangs möglicherweise etwas kompliziert. |
| Kann insbesondere bei größeren Projekten (sofern automatisiert) schneller funktionieren. | Durch die direkte Arbeit an der Datenbank und Dateistruktur können unter Umständen wichtige Daten beschädigt werden. |
| Es lassen sich bei Bedarf nur ausgewählte Dateien und/oder Datenbanktabellen-Inhalte sichern. | Vergleichsweise aufwendige manuelle Wiederherstellung erforderlich. |
| Keine teuren Plugin-Lizenzen erforderlich. |
2.1 Datenbanksicherung
Der erste Schritt beim manuellen WordPress Backup besteht in der Sicherung der Datenbankinhalte. Hierfür wird in der Regel auf die Webanwendung phpMyAdmin zurückgegriffen. Alternativ nutzen Sie einfach das Datenbankverwaltungsprogramm Ihres aktuellen Providers.
phpMyAdmin wird von den meisten Webhosting-Providern unterstützt und auch wir von Domaintechnik bieten unseren Kunden dieses praktische Tool zur Datenbankverwaltung an.
Am bequemsten gelangen Sie über das Control Panel unter dem Punkt „Datenbanken“ in den Administrationsbereich der Webanwendung. Hier finden Sie weitere Informationen zum Erstellen und Bearbeiten von Datenbanken.
Unter „Aktion“ → „Verwaltung“ gelangen Sie nun direkt zu phpMyAdmin.
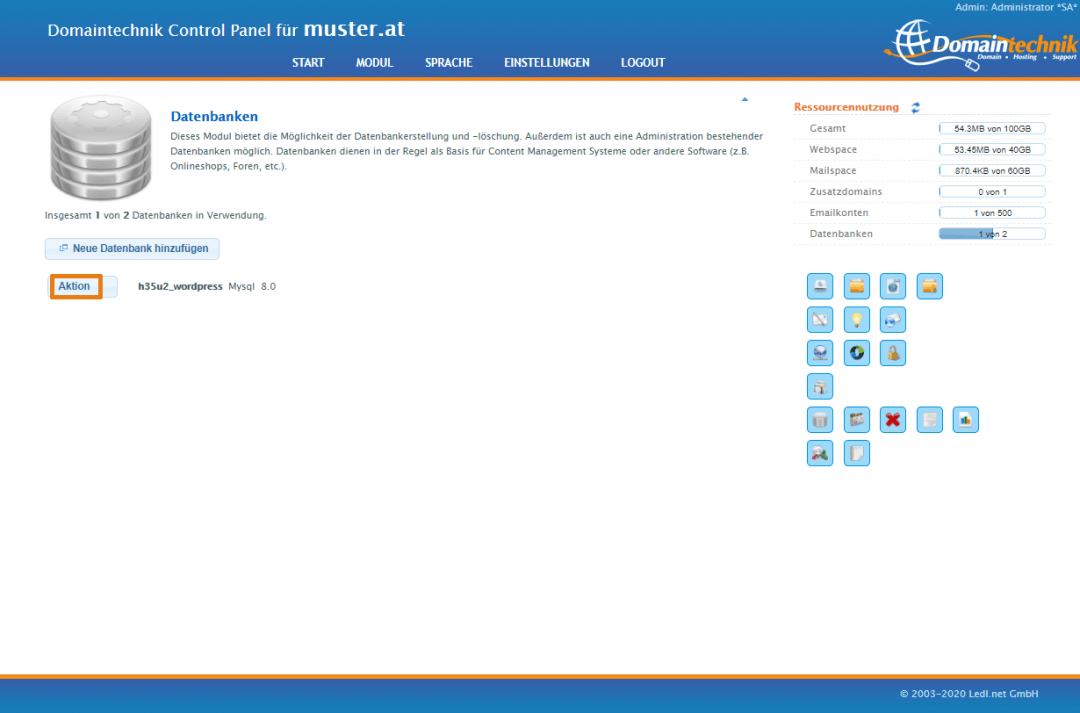
In der Verwaltungsoberfläche angekommen, erwartet Sie ein Bild wie dieses:
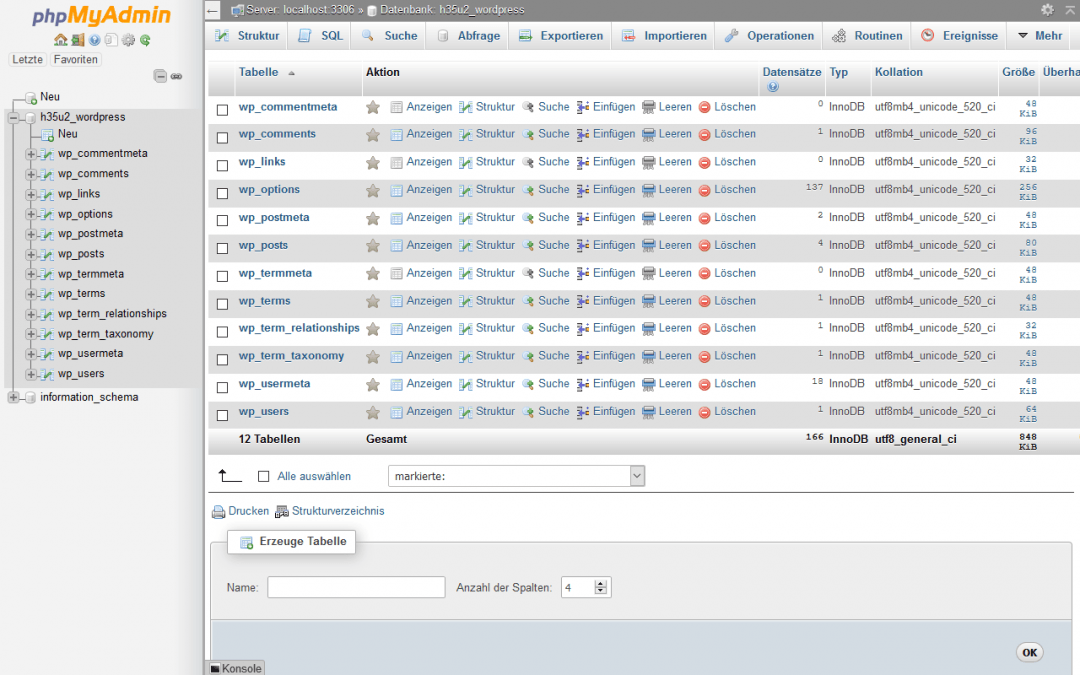
Unter Umständen kann es auch sein, dass statt des Präfixes „wp_“ ein kryptischer Wert hinterlegt ist. Dies ist lediglich eine zusätzliche Sicherheitsvorkehrung, die in diesem Zusammenhang jedoch nicht von Bedeutung ist.
Navigieren Sie im oberen Menübereich auf das Tab „Exportieren“, um auf die folgende Seite zu gelangen:
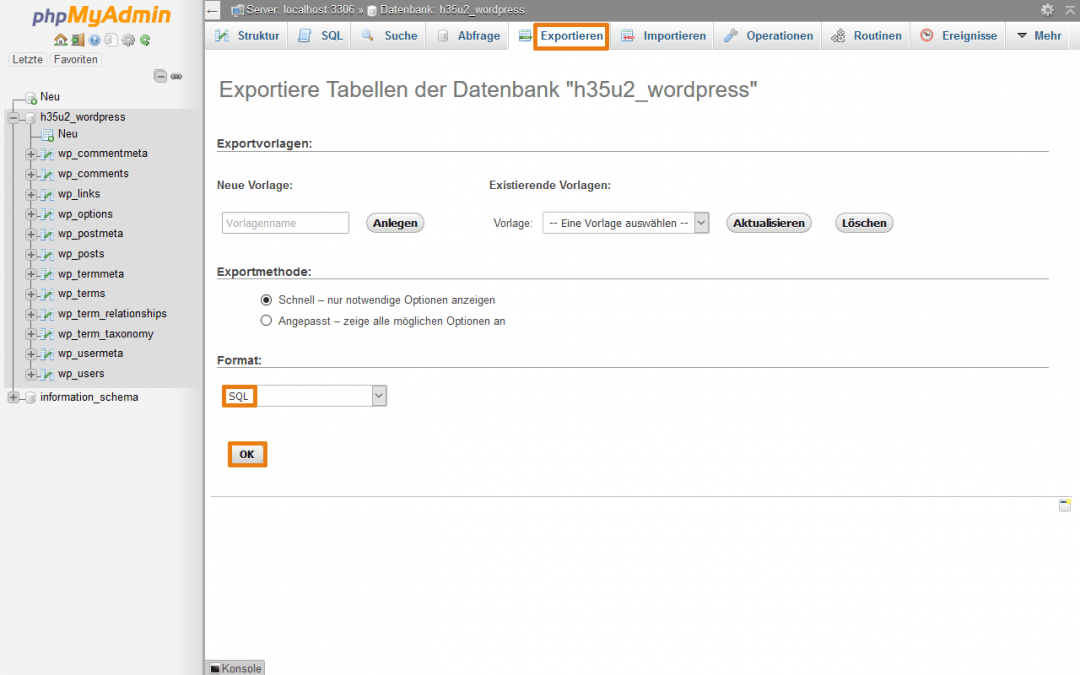
Behalten Sie die vorausgewählte Einstellung bei der Art des Exports bei und wählen Sie darunter im Dropdown-Menü das Format „SQL“ aus (in den meisten Fällen ist dies bereits ausgewählt). Mit einem Klick auf „OK“ werden sämtliche Datenbankinhalte in eine .sql-Datei zusammengefasst, die Sie anschließend herunterladen können.
2.2 WordPress-Dateien sichern
Im zweiten Schritt geht es um das Backup der Dateien in Ihrem Webspace. Dazu zählen Quellcode sowie hochgeladene Bilder und Medien Ihrer Wordpress-Seite.
Hierfür empfiehlt sich die Nutzung eines FTP-Clients wie zum Beispiel FileZilla. Melden Sie sich im FTP-Client mit Ihren FTP-Benutzerdaten an, sodass Sie Zugriff auf sämtliche Dateien Ihres Webspaces erhalten.
Die Verwaltung der FTP-Benutzer können Sie bei Domaintechnik ganz unkompliziert über den FTP-Manager im Control Panel organisieren. Hier finden Sie Anleitungen zu FTP.
Die Ordnerstruktur einer frisch aufgesetzten WordPress-Installation sieht für gewöhnlich so aus:
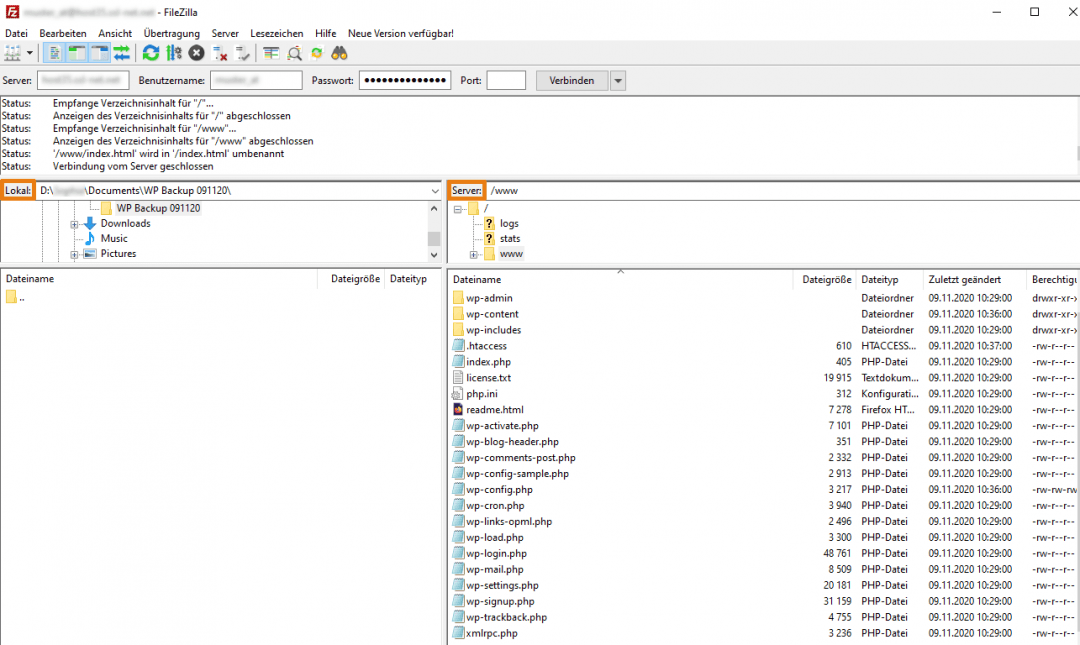
Links sehen Sie die lokalen Dateien auf Ihrem Computer, in der rechten Spalte die WordPress-Dateien auf dem Server. Von diesen legen Sie nun ein Backup auf Ihrem Computer an.
Markieren Sie dazu alle Dateien und Ordner im Stammverzeichnis der Website (rechte Spalte) mit STRG + A und ziehen Sie sie in die linke Spalte, am besten in einen vorher angelegten eigenen Ordner. Oder Sie markieren die Dateien, machen einen Rechtsklick und klicken „Herunterladen“.
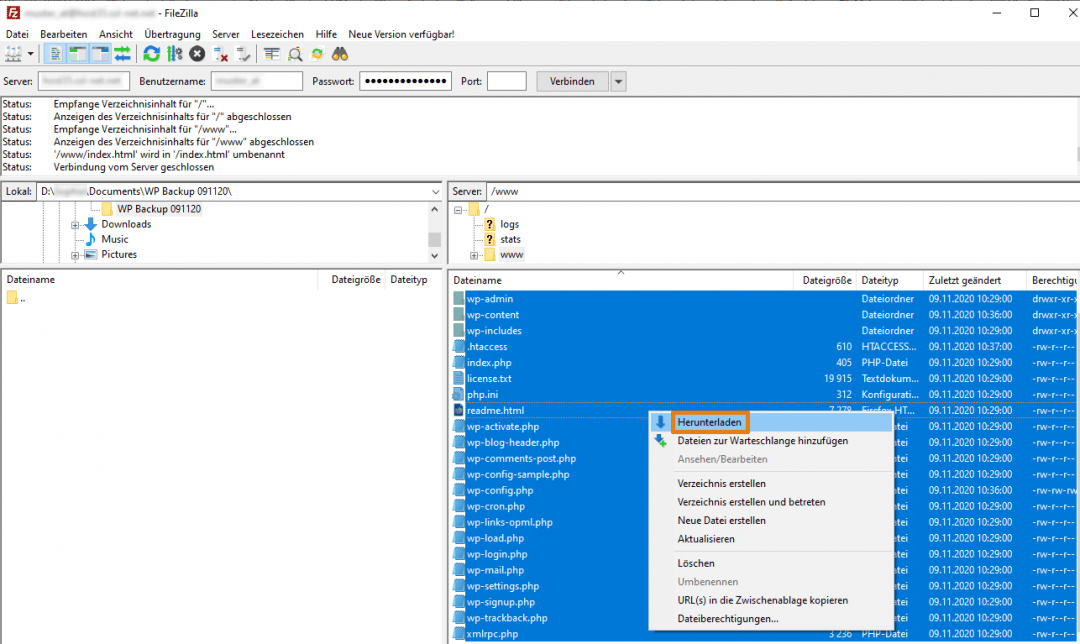
Speichern Sie die Dateien in einem Ordner und achten Sie auf einen aussagekräftigen Verzeichnisnamen, der z. B. Datum und Uhrzeit der Sicherung enthält.
Welche Dateien müssen im Backup unbedingt enthalten sein?

Bis auf ein paar „Ausnahmen“ sind alle übrigen Ordner und Dateien im Hauptverzeichnis reine WordPress Dateien. Also Dateien, die bei wordpress.org gedownloadet oder über unser Control Panel installiert werden können.
Die personalisierten Dateien, die in Ihrem Backup unbedingt enthalten sein müssen, sind folgende:
wp-content (Ordner)
.htaccess (Datei)
wp-config.php (Datei)
Ohne diese ist Ihr Backup nutzlos. Das betrifft vor allem die .htaccess Datei, welche in Ihrem FTP-Client möglicherweise nicht angezeigt wird. Die Lösung dafür erfahren Sie im nachfolgenden blauen Hinweisfeld.
Sichern Sie dennoch immer alle Dateien Ihrer WordPress-Installation (außer, Sie sind ein Profi-User)!
.htaccess wird in FileZilla nicht angezeigt?
Manche wichtigen Konfigurationsdateien sind mit einem vorangestellten Punkt benannt, z. B. die für Ihre Website sehr wichtige .htaccess Datei. Es kann vorkommen, dass FileZilla diese ausblendet. Für eine vollständige Sicherung Ihrer Website ist diese Datei aber unerlässlich.
Klicken Sie in FileZilla daher auf „Server“ und setzen Sie das Häkchen bei „Auflistung versteckter Dateien erzwingen“. Die .htaccess Datei wird nun angezeigt und in das Backup miteinbezogen.
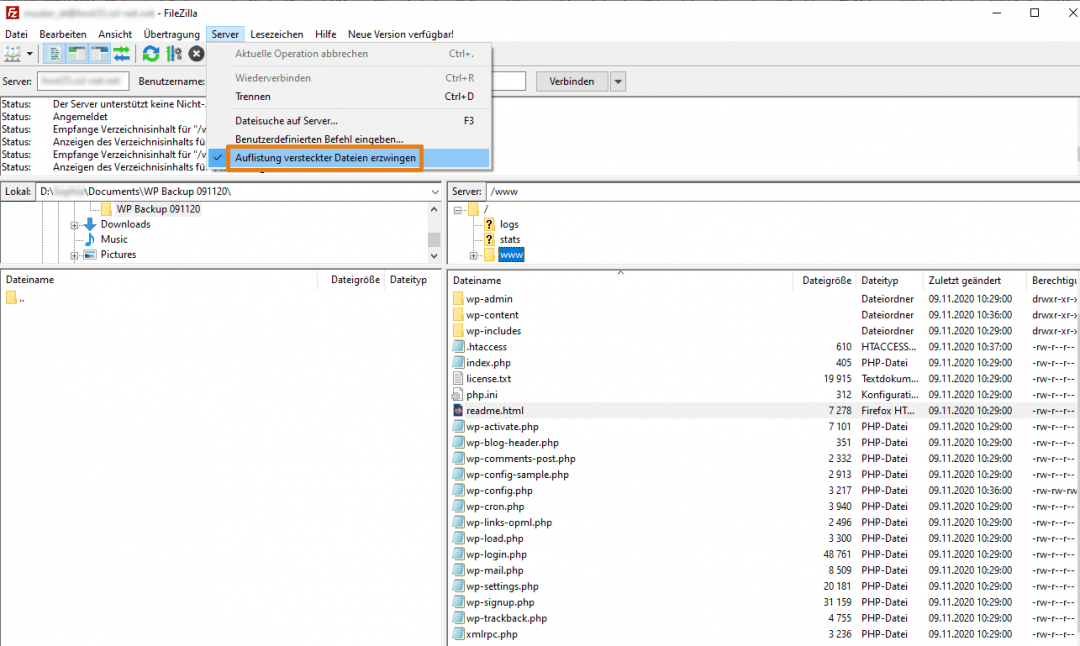
Das war es bereits: Sie haben ein komplettes Backup Ihrer WordPress Seite auf Ihrem Computer erstellt. Es besteht aus der Sicherung Ihrer Datenbank (.SQL-Datei) und der WordPress-Dateien auf dem Webspace.
3. Manuelles Backup wiederherstellen
Möchten Sie eine manuelle WordPress-Sicherung wiederherstellen, gehen Sie gegenteilig zum Backup-Prozess vor. Entscheidend für die Einzelschritte ist, aus welchem Grund das Backup eingespielt werden soll.
In einem Szenario, bei dem davon ausgegangen wird, dass das Backend der WP-Instanz nicht mehr abrufbar ist, können Sie diesem Ablauf folgen:
3.1 Import der gesicherten .SQL-Datei über phpMyAdmin
Beim Import der gesicherten .SQL-Datei werden alle bestehenden Inhalte der Datenbank überschrieben. Erstellen Sie daher eine neue Datenbank im Control Panel, um auf Nummer sicher zu gehen. Durch den Import der Datei in eine neue Datenbank wird die alte nicht berührt und bleibt vorläufig als Sicherung bestehen.
Steigen Sie über das Control Panel in die Verwaltungsoberfläche der neu angelegten Datenbank ein. Navigieren Sie in der oberen Menüleiste auf den Punkt „Importieren“. Wählen Sie über „Durchsuchen“ die einzuspielende .SQL-Datei auf Ihrem PC aus und starten Sie den Import mit einem Klick auf „OK“.
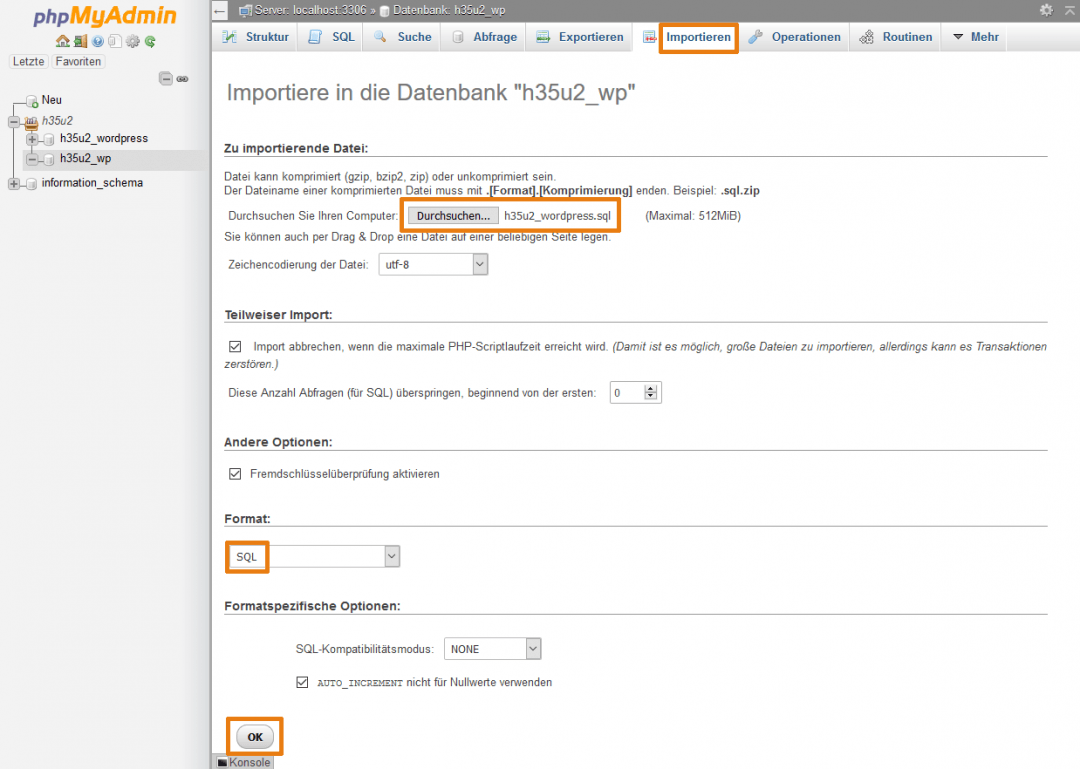
Tragen Sie anschließend die neuen Datenbank-Zugangsdaten in wp-config.php ein. Die Datei können Sie entweder im Modul „Dateimanager“ in Ihrem Control Panel bearbeiten oder Sie laden sie per FTP herunter. In dem Fall ersetzen Sie nach der Bearbeitung die alte Datei via FTP mit der aktualisierten.
Suchen Sie in der wp-config.php nach folgenden vier Einträgen:
- "DB_NAME" (= Datenbankname)
- "DB_USER" (= Benutzername)
- "DB_PASSWORD" (= Datenbankpasswort)
- "DB_HOST" (= Datenbankhost)
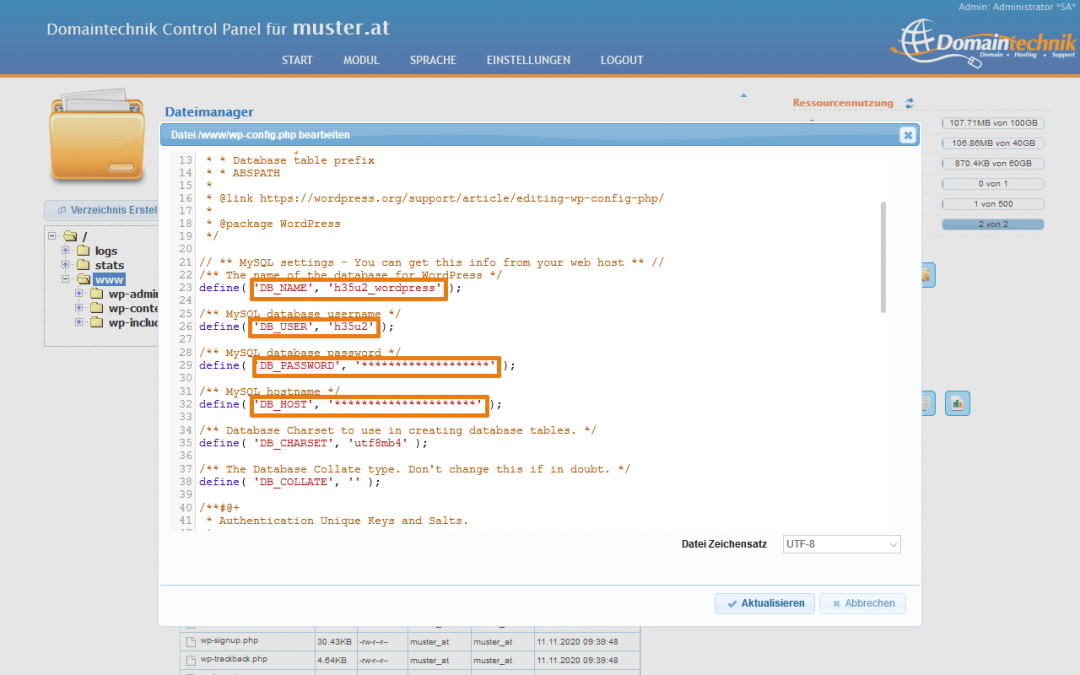
Diese verweisen noch auf die alte Datenbank. Geben Sie die Zugangsdaten Ihrer neuen WordPress-Datenbank ein. Die Zugangsdaten erhalten Sie im Modul „Datenbanken“ unter „Aktion“ → „Zugangsdaten“.
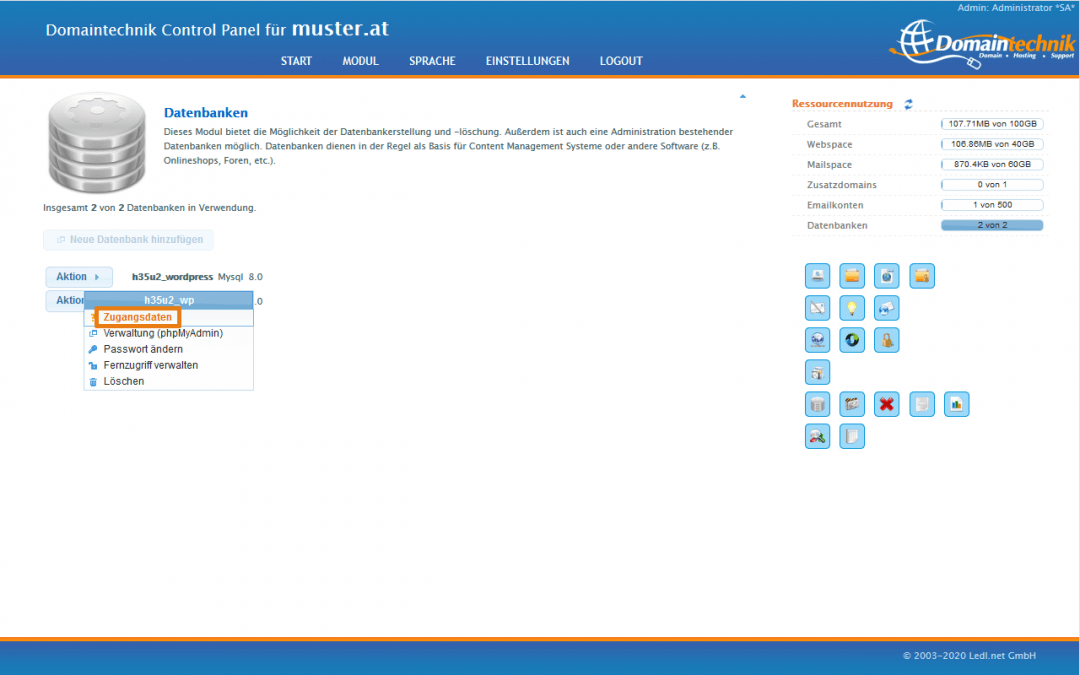
3.2 Website-Datensicherung einspielen
Ein Weg, das Backup Ihrer WordPress-Dateien einzuspielen, ist:
- Alle Inhalte im WordPress-Stammverzeichnis per FTP löschen und
- das Backup in das leere Verzeichnis laden.
Allerdings ist Ihre Website nicht erreichbar, bis der Upload des Backups fertig ist. Je nach Umfang der Website kann das einige Zeit beanspruchen. Um die Downtime möglichst kurz zu halten, gehen Sie am besten wie folgt vor:
Starten Sie FileZilla und melden sich wie gewohnt per FTP an, um Zugriff auf den Webspace zu bekommen. Erstellen Sie ein neues Verzeichnis im selben Pfad wie Ihre WordPress-Installation (Rechtsklick → „Verzeichnis erstellen“). Nennen Sie es vorläufig z. B. /www2 (je nachdem, wie der Pfad Ihrer WordPress-Installation lautet).
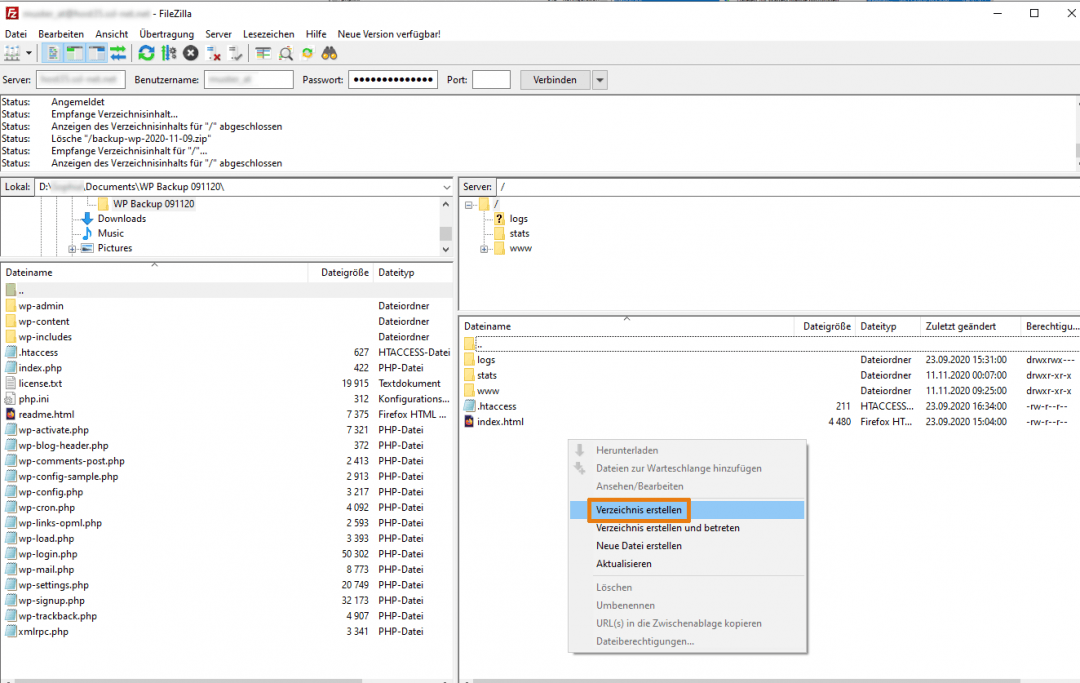
Laden Sie das Backup Ihrer WordPress-Dateien per Drag and Drop oder Rechtsklick → „Hochladen“ in dieses Verzeichnis.
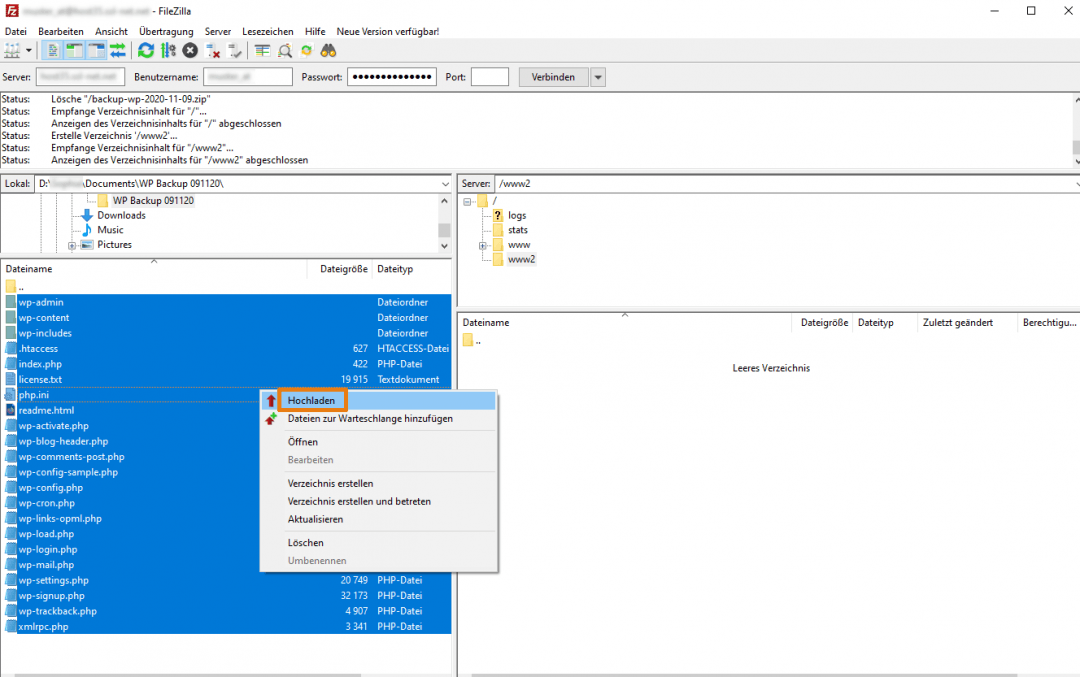
Sobald der Upload fertig ist, benennen Sie /www in /www_alt und /www2 in /www um. Ihre Website ist dadurch nur wenige Sekunden nicht erreichbar und ist im Anschluss auf den Stand des Backups zurückgesetzt.
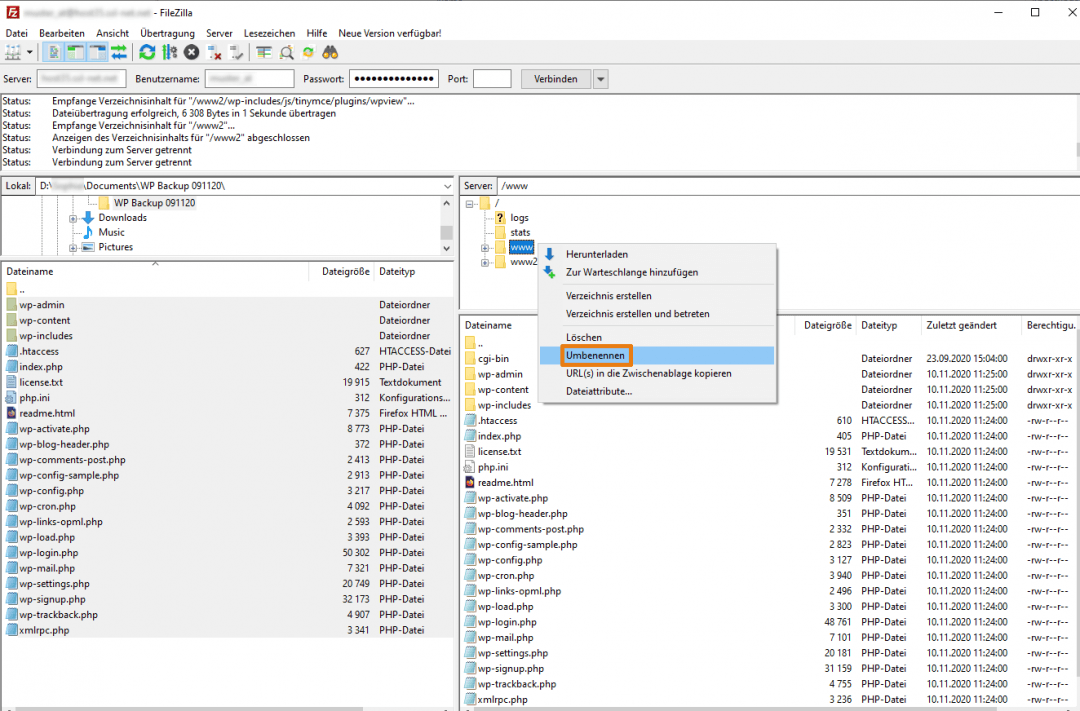
Passen Sie die Namen der Verzeichnisse natürlich an den Pfad Ihrer eigenen WordPress-Installation an.
Liegt Ihre WordPress-Website nicht im Verzeichnis /www, sondern z. B. in einem Unterverzeichnis wie /www/wordpress, müssen Sie die Verzeichnisnamen dementsprechend anpassen.
Z. B.: /www/wordpress wird in /www/wordpress_alt und /www/wordpress2 wird in /www/wordpress umbenannt.
Es sollten nun keine Probleme mehr auftauchen. Ist dies dennoch der Fall, könnte es sein, dass die Ursache noch weiter zurückliegt als das Datum des Backups. Wiederholen Sie den Vorgang in diesem Fall mit einer älteren Backup-Version.
Tipp
Mit unserem Backup-Manager können Sie Ihre Website ganz einfach in Ihrem Control Panel wiederherstellen. Genaueres dazu erfahren Sie weiter unten.
4. WordPress Backup per Plugin
Eine weitere Möglichkeit besteht im WordPress Backup per Plugin. Sollten Sie sich bis dato noch nicht mit dem Thema Plugins auseinandergesetzt haben, empfehlen wir Ihnen unseren Guide zu WordPress Plugins.
| Vorteile | Nachteile |
|---|---|
| Sicherung ist sehr einfach durchzuführen, daher anfängerfreundliche Methode. | Abhängigkeit von Drittanbieter-Code, der gleichzeitig ein Sicherheitsrisiko darstellen kann (wenn z. B. Plugin nicht geupdatet wird). |
| Meistens bieten Plugins eine integrierte Wiederherstellungsfunktion und die Möglichkeit, terminierte Backups in regelmäßigen Abständen durchzuführen. | Backup-Plugins sind in ihren kostenfreien Varianten meist nur in abgespeckter Form nutzbar, vollen Funktionsumfang gibt es in der Regel nur beim Erwerb einer jährlichen Premium-Lizenz. |
| Viele Backup-Plugins sind kostenlos verfügbar. |
Da die Auswahl an Backup-Plugins für WordPress schier unendlich scheint, möchten wir Ihnen hier vier der beliebtesten Lösungen genauer vorstellen.
Wir stehen in keinem Zusammenhang mit den Plugin-Herstellern und können zu den Plugins keinen Support anbieten.
4.1 UpdraftPlus
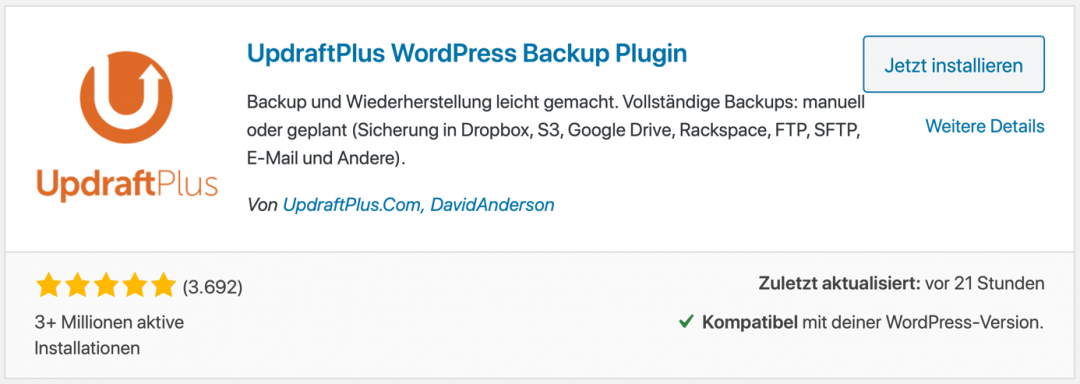
UpdraftPlus gilt mit über 3 Millionen aktiven Installationen als das wohl bekannteste Backup-Plugin für WordPress. Neben seinen Kernfunktionen (Backups erstellen, Zeitpläne verwalten und Backups wiederherstellen) bietet das Plugin bereits in der kostenlosen Variante viele weitere praktische Features an.
So können Backups beispielsweise direkt in der Dropbox, bei Google Drive, Amazon Webservices und vielen mehr gespeichert werden.
In der Premium-Version wird das Plugin sogar Multisite-fähig und bietet nützliche Zusatzoptionen wie inkrementelle Backups an. Durch die inkrementelle Speicherung werden nur die neuesten Änderungen im Backup erfasst, wodurch der Speicherplatzbedarf der Sicherungen deutlich sinkt.
Die Kosten für Premium-Lizenzen beginnen derzeit bei circa 60 € für eine Lizenz für 2 Websites und reichen je nach Konfiguration bzw. gewünschtem Funktionsumfang bis zu gut 370 € (Stand: November 2020).
Alternativ zur Premium-Variante des Plugins lassen sich ausgewählte Premium-Funktionen auch als sogenannte „Add-Ins“ einzeln buchen.
4.2 BackWPup
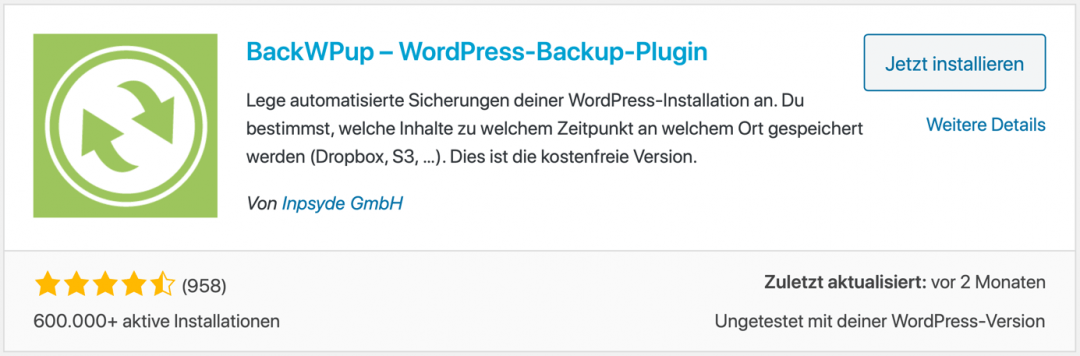
BackWPup zählt insbesondere im deutschsprachigen Raum zu den gefragtesten Backup-Plugins für WordPress. Das mag vor allem daran liegen, dass der Plugin-Entwickler, die Inpsyde GmbH, selbst in Deutschland ansässig ist.
Neben den üblichen Backup-Funktionen bietet BackWPup einen integrierten Datenbank-Check, bei dem die Tabellen auf fehlerhafte Einträge überprüft werden. Hervorzuheben ist auch, dass für die Datensicherung mehrere Speicherorte gleichzeitig auswählbar sind.
In der Pro-Version können Backups direkt über das Backend wiederhergestellt werden. Zusätzlich besteht die Möglichkeit der Verschlüsselung der Daten, was insbesondere bei sensiblen Websiteinhalten ein gesondertes Maß an Sicherheit gewährleistet.
Ebenfalls interessant: Dateien können in der Dropbox oder bei Google Drive synchronisiert werden, was einer Spiegelung der Websitedaten und damit einem konstanten Backup gleichkommt.
Die einjährige Pro-Lizenz für eine Website beginnt derzeit bei 59 €. Wer mehr WordPress-Websites mit BackWPup betreiben will, muss tiefer in die Tasche greifen: die Preise reichen bis knapp 300 € für 100 Websites.
4.3 Duplicator
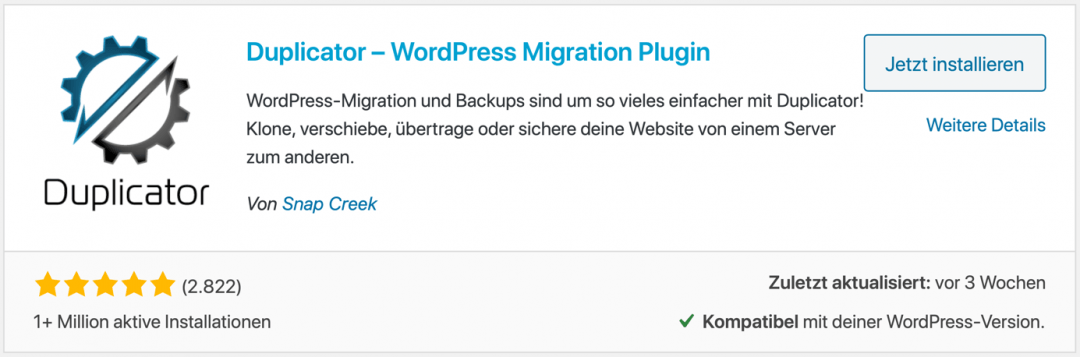
Duplicator ist kein Plugin, das ausschließlich darauf ausgelegt wurde, WordPress Backups zu erstellen. Vielmehr handelt es sich dabei um ein potentes Migrationstool, welches den WordPress-Umzug erleichtern soll – sei es die Migration von einer Domain zur anderen oder von der Online-Version in eine lokale Testumgebung.
Das Plugin komprimiert alle Dateien einer WordPress Installation zusammen mit der zugehörigen SQL-Exportdatei in einen einzigen .ZIP-Ordner, der sich herunterladen und an jedem anderen Ort extrahieren lässt.
Auf diese Weise lassen sich installationsfertige Pakete als Template für neue WordPress Instanzen, aber eben auch vollumfängliche WordPress Backups erstellen.
Der Funktionsumfang der Pro-Version ähnelt dem der Mitbewerber-Plugins. So können damit erstellte Backup-Daten in die Cloudspeicher von OneDrive, Amazon S3 & Co. geladen werden, die Unterstützung für Multisite-Netzwerke kommt ebenfalls hinzu.
Ab derzeit 59 $ bekommen Sie die einjährige Personal-Lizenz. Mit 359 $ ist der Gold-Plan die teuerste Lizenzoption, allerdings bietet der Entwickler dafür lebenslange Updates und Support bei einer unbeschränkten Anzahl an Websites an.
4.4 VaultPress
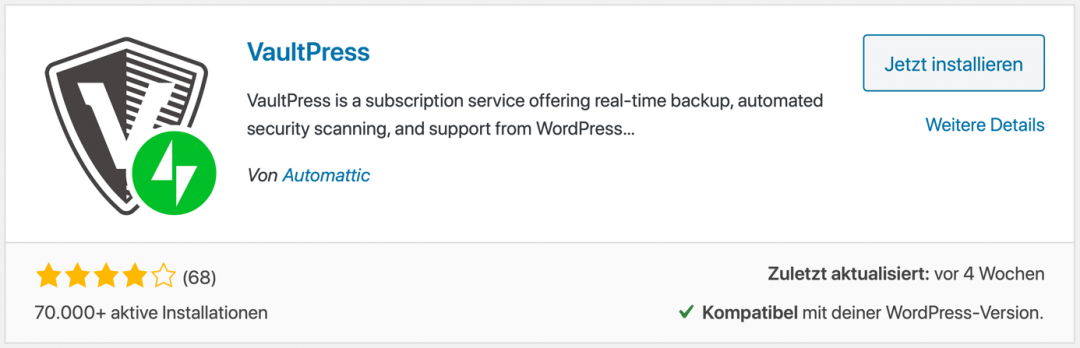
VaultPress ist ein Plugin, das neben der Backup-Erstellung die WordPress Sicherheit zusätzlich durch Sicherheits-Scans verbessern kann. Es stammt vom Entwickler Automattic, hinter dem sich wiederum WordPress-Schöpfer Matthew Mullenweg mit seinem Team aus Programmierer/innen verbirgt.
VaultPress speichert die Sicherungen nicht lokal, sondern cloudbasiert auf den Servern des Entwicklers. Da diese jedoch nicht in Europa stehen, bleiben Bedenken in Hinblick auf die DSGVO nicht aus.
Zwar betont der Anbieter, es würden keine personenbezogenen Daten übertragen, doch raten wir im Zweifel immer zu einer Cloud-Lösung, bei der sich die Server im DACH-Raum befinden.
5. Backup Manager im Domaintechnik® Control Panel
Unabhängig von den zuvor genannten Backup-Methoden unterstützen wir Sie mit täglichen Backups Ihrer Website. Darüber hinaus haben Sie die Möglichkeit, zusätzlich zu den von uns durchgeführten Backups eigene Sicherungen zu erstellen.
Die Backups beinhalten Webspace-Dateien, Datenbanken und E-Mail-Konten. Sie können aber beispielsweise auch nur Sicherungen vom Webspace einrichten.
Den Zeitraum der automatisch durchgeführten Sicherungen planen Sie selbst. Legen Sie ein bestimmtes Intervall oder einen fixen Wochen- oder Kalendertag fest.
Die gesicherten Daten stehen Ihnen zum Download bereit oder Sie wählen eine dauerhafte Sicherung auf dem Speicherplatz Ihres Webhosting Pakets.
Im Backup Manager Ihres Control Panels können Sie ein Backup ebenso einfach wiederherstellen. Sollte also doch einmal etwas schiefgehen, ist Ihre Website mit einem unserer WordPress Hosting Pakete sicher.
Das Modul Backup Manager steht Ihnen bei ausgewählten Hosting Paketen zur Verfügung. Die Infos dazu finden Sie in der Preisliste.
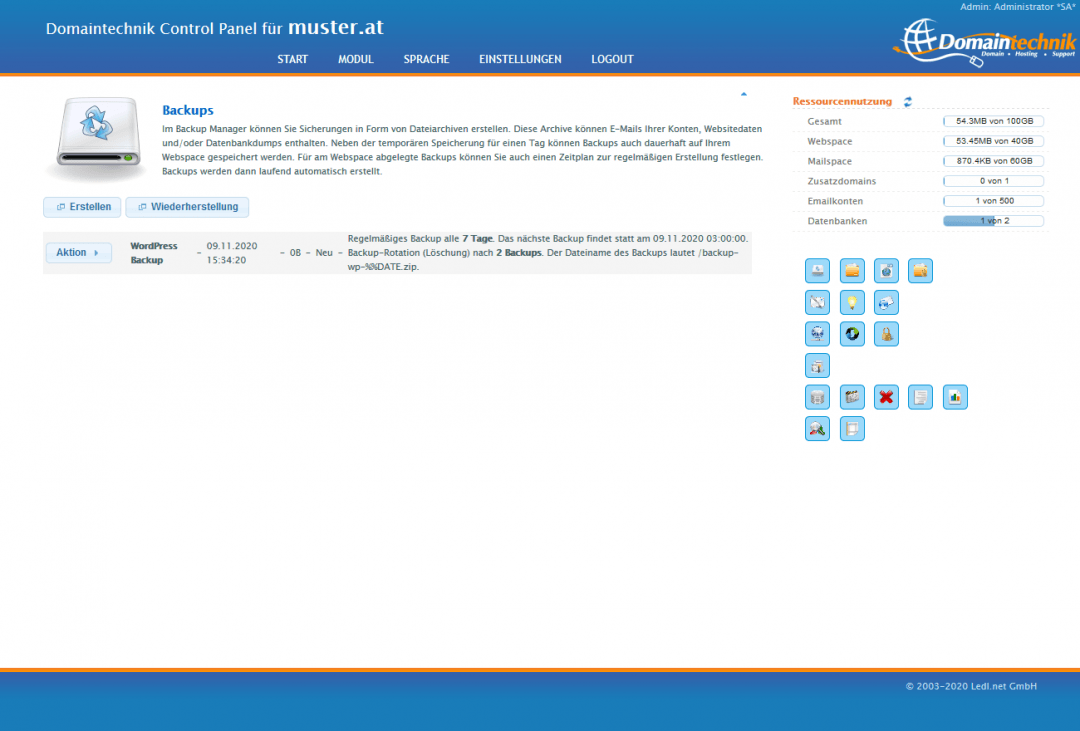
6. Stolperfalle: WordPress Exportfunktion
Möglicherweise sind Sie schon mal auf die WordPress-eigene Funktion zum Export von Seiteninhalten gestoßen, die Sie im Backend-Menü unter „Werkzeuge“ → „Daten exportieren“ erreichen.
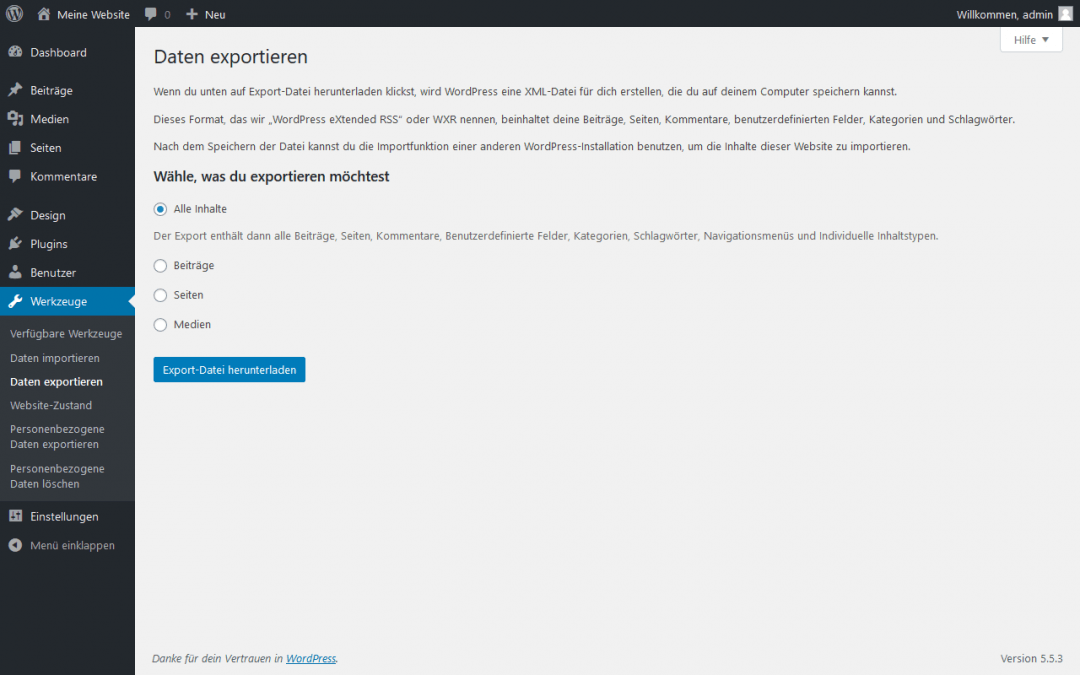
Obwohl die Vermutung naheliegt, es würden mit der Option „Alle Inhalte“ tatsächlich alle Website-Daten als Sicherung exportiert, ist dem nicht so!
Die Exportfunktion gibt lediglich eine .XML-Export-Datei aus, die dazu verwendet werden kann, Bloginhalte in einer vollkommen anderen WordPress-Instanz zu importieren. Vermeiden sie daher, diese Funktion als Backup-Möglichkeit zu nutzen.
7. Fazit
Warum Backups so wichtig sind, haben wir bereits eingangs ausführlich erläutert. Umso mehr hoffen wir, dass wir Ihnen dieses wichtige Thema nun auch in Bezug auf WordPress-Websites etwas näherbringen konnten.
Sparen Sie sich die unangenehme Erfahrung eines unwiderruflichen Totalausfalls und beginnen Sie frühestmöglich damit, regelmäßig Backups anzufertigen.
8. FAQ
Hier finden Sie die meistgestellten Fragen rund um WordPress Backups:
1. Wie oft soll ich Backups von meiner Wordpress-Installation machen?
Am besten so oft wie möglich! Unbedingt vor und nach jeder großen Änderung, außerdem sollten Sie auch regelmäßig Routine-Backups erstellen.
2. Wie viele Backups sollte ich speichern?
Das hängt von Ihrer jeweiligen Situation ab. Klar ist: Behalten Sie ein paar Backups auf. Sollte Ihr aktuelles Backup fehlerhaft sein, können Sie immer noch auf ein anderes Backup zurückgreifen. Schieben Sie die Löschungen von Backups am besten so lang es geht nach hinten.
Sie wollen mehr über WordPress lernen?
- Was ist WordPress?
Für wen eignet sich WordPress? Welche Vor- & Nachteile gibt es? - WordPress installieren
Schritt-für-Schritt Anleitung, um erfolgreich zu starten! - WordPress Themes
Wie wähle ich das perfekte Theme für meine Website? - WordPress Plugins
Wichtige Auswahlkriterien, häufige Fehler & die besten Plugins - WordPress Child Theme erstellen
Warum Child Themes so nützlich sind - WordPress Sicherheit
In einfachen Schritten zur bombensicheren Website - WordPress SEO
Starten Sie mit Ihrer WordPress Website bei Google durch! - WordPress Update
Wie führe ich WordPress Updates sicher durch? - WordPress PHP-Version aktualisieren
Sorgenfreies Update Ihrer WordPress PHP-Version - WordPress umziehen
Website inkl. Datenbank zu Domaintechnik® übertragen - WordPress Installation im Unterverzeichnis über Hauptverzeichnis aufrufen
- WordPress URL ändern
- WordPress Software Updates
- WordPress Hosting
WordPress optimiertes Hosting in Österreich – schnelle Ladezeiten und höchste Sicherheit
 Unternehmen, Server & Ihre Daten 100% in Österreich
Unternehmen, Server & Ihre Daten 100% in Österreich