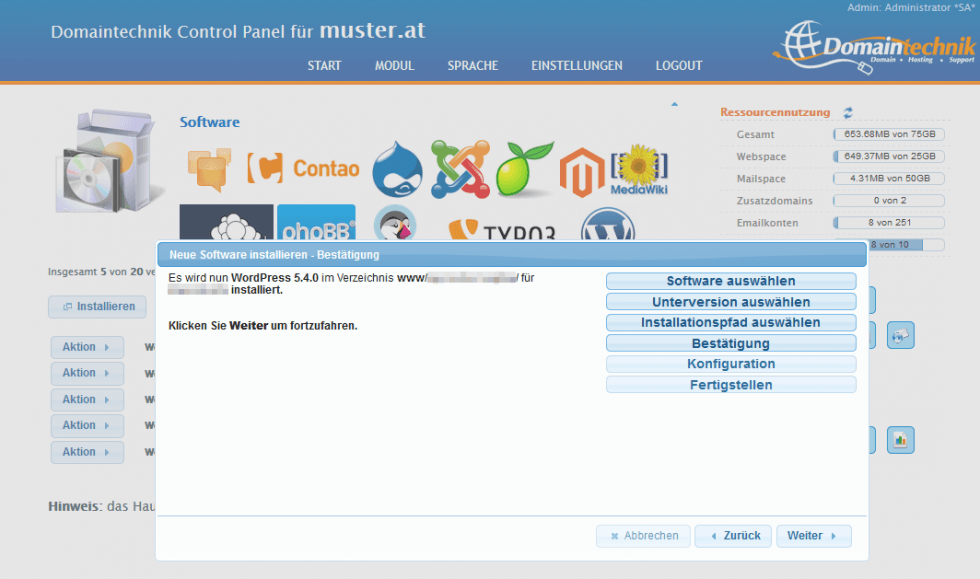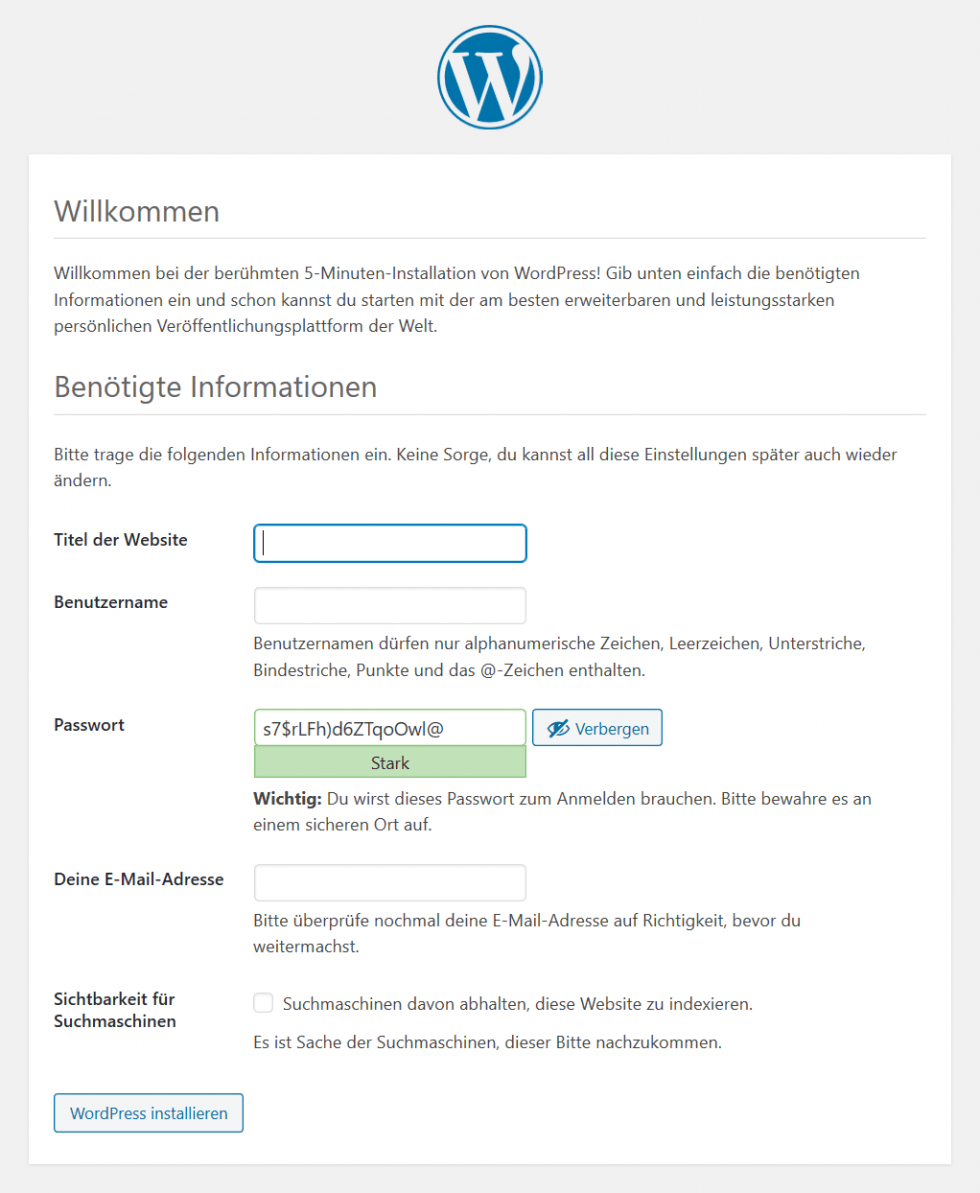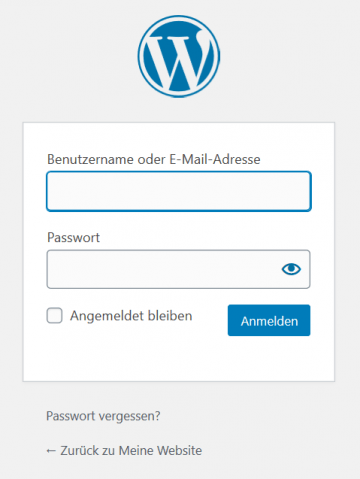WordPress installieren
Schritt-für-Schritt Anleitung
Sie möchten eine Website auf Basis von WordPress erstellen?
Allerdings sind Sie unsicher, wie Sie WordPress auf Ihrem Webspace installieren können?
Keine Sorge! Auch Anfänger können die Installation selbst und in kurzer Zeit durchführen.
Wir führen Sie Schritt für Schritt durch den Installationsablauf.
- Sie benötigen eine Domain, über die Ihre Website aufrufbar ist. Die Domain ist der Name Ihrer Website im Internet, z. B. www.muster.at
- Ein Webhosting Paket bietet Ihnen den benötigten Speicherplatz für alle Dateien Ihrer Website. Achten Sie darauf, dass die Möglichkeit zum Anlegen einer Datenbank besteht.
- Wenn Sie ein SSL Zertifikat bereits vor der Installation von Wordpress aktivieren, kann Ihnen das später Zeit und Ärger sparen.
Wenn Ihre Domain und Ihr Hosting Paket bereits aktiv sind, können Sie direkt mit der Installation beginnen.
Mit dem Domain Check prüfen Sie ganz einfach, ob Ihre Wunschdomain noch frei ist:
1. Vorbereitung - SSL Zertifikat installieren
Mit einem SSL-Zertifikat werden die Daten zwischen Webserver und Browser verschlüsselt übertragen. Seit Einführung der DSGVO ist die Nutzung eines SSL-Zertifikats verpflichtend.
Um Ihnen bei der SSL-Zertifikat Installation in der Zukunft Zeit und Ärger zu sparen, ist es wichtig, diese bereits vor der Wordpress-Installation durchzuführen.
Im Domaintechnik® Control Panel können Sie mit einem Klick ein kostenloses SSL-Zertifikat installieren.
2. Zwei Varianten der WordPress Installation
Zunächst einmal können Sie WordPress manuell installieren. Dabei laden Sie u. a. die WordPress-Dateien über FTP auf Ihren Webspace hoch.
Anstatt der aufwendigeren manuellen Installation können Sie WordPress im Domaintechnik® Control Panel in wenigen Schritten einrichten. Wir haben den Installationsprozess teils automatisiert. Dadurch können Sie WordPress einfacher und schneller installieren. Selbstverständlich steht Ihnen stets die aktuellste offizielle WordPress Version zur Verfügung.
3. Installation im Domaintechnik® Control Panel
- Schritt 1 – Erstellen der Datenbank
- Schritt 2 – Start der WordPress Installation
- Schritt 3 – Version & Installations-Verzeichnis wählen
- Schritt 4 – Einstellungen Installationsassistent
- Schritt 5 – Wordpress Installation durchführen
- Schritt 6 – Abschließen des Installationsassistenten
Über unser Control Panel können Sie die aktuellste Version von WordPress installieren. Dank des teils automatisierten Installationsprozesses bringen Sie das CMS schneller und einfacher als über den manuellen Weg zum Laufen.
- Einfacher Aufruf und Übersicht im Control Panel
- PHP wird automatisch mit den empfohlenen Werten konfiguriert
- Einfache Löschung über das Control Panel möglich
Login ins Control Panel
Den Link zu Ihrem Hosting Control Panel sowie Benutzername und Passwort entnehmen Sie bitte der E-Mail, die Sie nach der Bestellung des Hosting Pakets erhalten haben.
Alternativ können Sie sich auch auf unserer Website in Ihr Hosting Control Panel einloggen:
Zum Hosting Control Panel Login
Schritt 1 – Erstellen der Datenbank
Im ersten Schritt legen Sie eine neue Datenbank für die WordPress Installation an.
Wählen Sie dazu das Modul "Datenbanken".
Klicken Sie auf "Neue Datenbank hinzufügen". Als Datenbanktyp wählen Sie Mysql.
Folgen Sie den einzelnen Schritten, um eine neue Datenbank für WordPress zu erstellen.
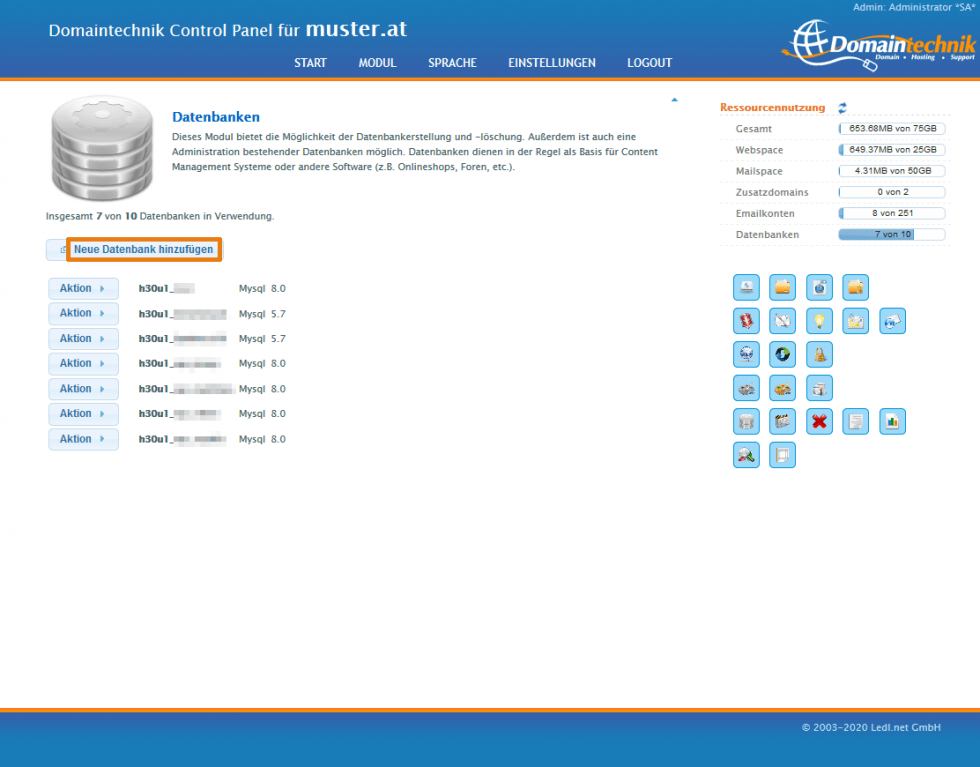
Schritt 2 – Start der WordPress Installation
Nachdem Sie die Datenbank erstellt haben, wählen Sie das Modul "Software" im Hosting Control Panel.
Im Softwaremanager klicken Sie auf "Installieren". Im ersten Schritt des Installationsassistenten wählen Sie beim Dropdown Menü "WordPress" und bestätigen Ihre Auswahl mit "Weiter".
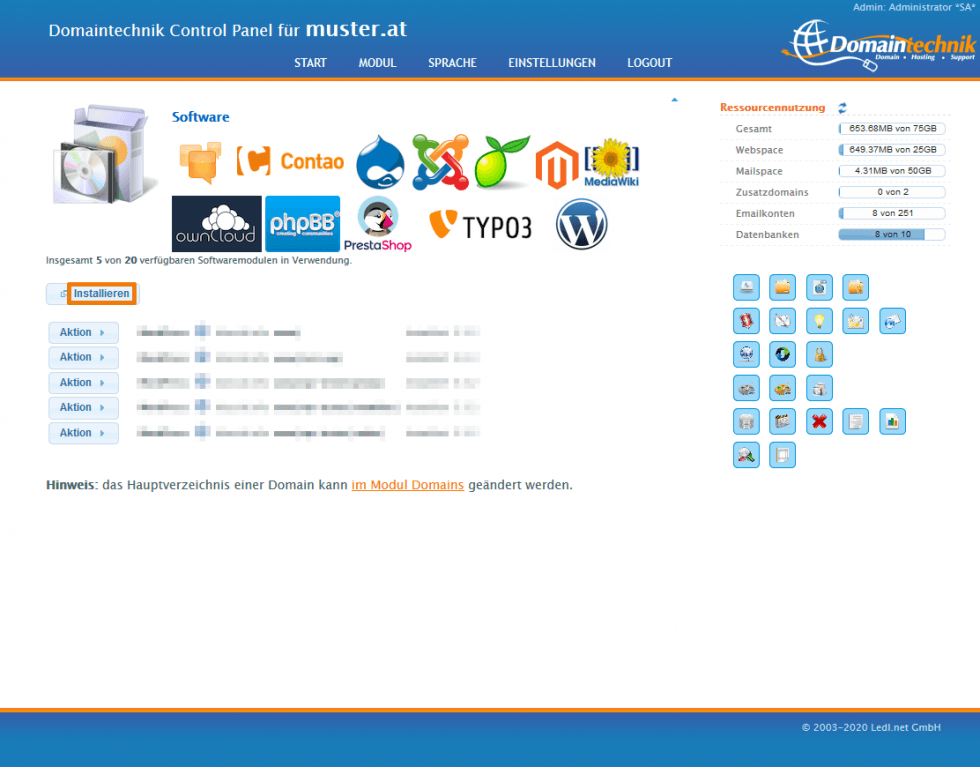
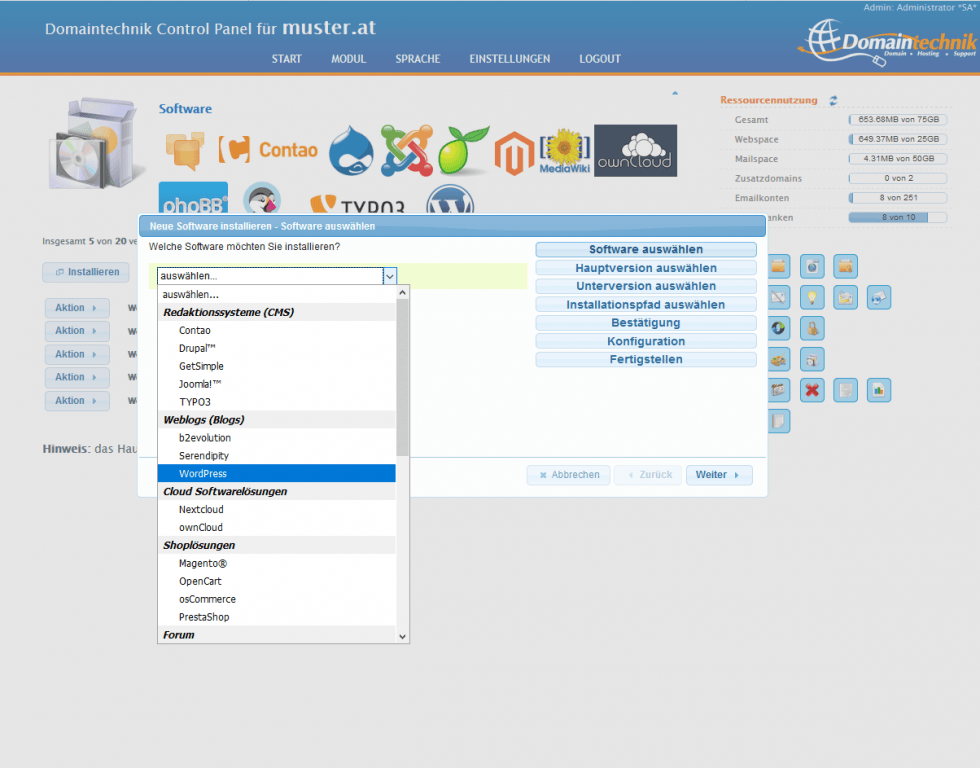
Schritt 3 – Version & Installations-Verzeichnis wählen
Im nächsten Schritt der WordPress Installation wählen Sie die gewünschte Version und bestätigen wieder mit "Weiter".

Danach wählen Sie einen Ordner, in den WordPress installiert werden soll. Klicken Sie einfach auf den gewünschten Ordner und anschließend auf den Punkt "Auswählen".
Im Zuge des Installationsassistenten kann auch ein eigener Ordner für die WordPress Installation angelegt werden.
Hinweis:
Wenn Sie auf Ihrem Webspace ausschließlich WordPress installieren wollen, können Sie dies im www Ordner, also im Hauptordner Ihres Speicherpakets tun.
Wenn Sie neben Wordpress noch eine andere Website oder Software betreiben wollen, sollten Sie Wordpress in einem Unterordner installieren. Klicken Sie hierfür "Neues Verzeichnis", womit Sie einen Unterordner erstellen. Diesen können Sie z. B. "wordpress" nennen. Der Pfad Ihrer WordPress-Instanz lautet dann www/wordpress/. Führen Sie anschließend die Schritte folgender Anleitung durch, um Ihre Website ohne den Verzeichnisnamen in der URL zu erreichen: Verzeichnisnamen aus der URL entfernen

Schritt 5 – WordPress Installation durchführen
Klicken Sie bitte auf den angezeigten Link, um die Installationsroutine von WordPress aufzurufen. Es öffnet sich hierbei ein neues Fenster.
Beachten Sie, dass das wp-admin Verzeichnis während der Installation mit einem Passwort gesichert ist. Wenn Sie die Installation über den Link aufrufen so wird der Benutzername und das Passwort automatisch übergeben und Sie müssen nur auf "OK" drücken. Ansonsten müssen Sie das Passwort manuell aus dem Installationsfenster in unserem Control-Panel abtippen.
Der Passwortschutz wird nach der erfolgreichen Installation automatisch wieder deaktiviert.
Lassen Sie das Fenster mit dem Softwaremanager noch geöffnet, da die WordPress Installation im ganz letzten Schritt noch abgeschlossen werden muss.
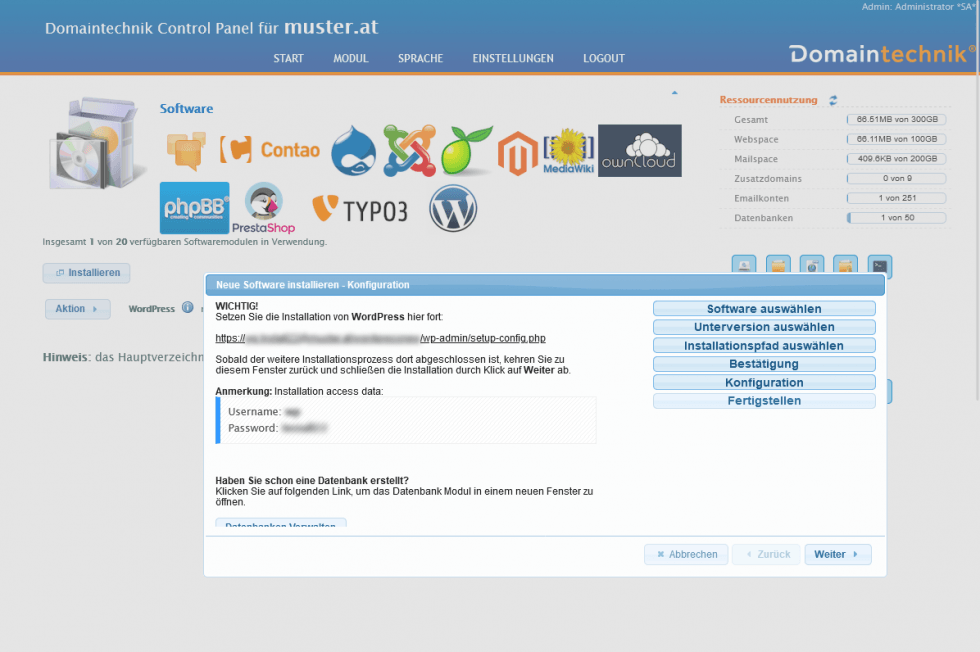
Sie benötigen nun die Datenbank Zugangsdaten für die in Schritt 1 erstellte Datenbank.
Klicken Sie einfach auf den Punkt "Datenbanken Verwalten". Es öffnet sich ein neues Fenster mit dem Datenbank Modul.
Neben der erstellten Datenbank klicken Sie auf das Feld "Aktion" und anschließend auf "Zugangsdaten". Notieren Sie sich die Zugangsdaten oder lassen Sie das Fenster einfach geöffnet, um die benötigten Daten bei Bedarf einfach mit "Kopieren" und "Einfügen" zu übernehmen.
- Anfangs sehen Sie eine kurze Informationsseite. Wählen Sie hier einfach "Los geht's!".
- Geben Sie die Daten Ihrer Datenbank an und bestätigen die Angaben mit "Senden".
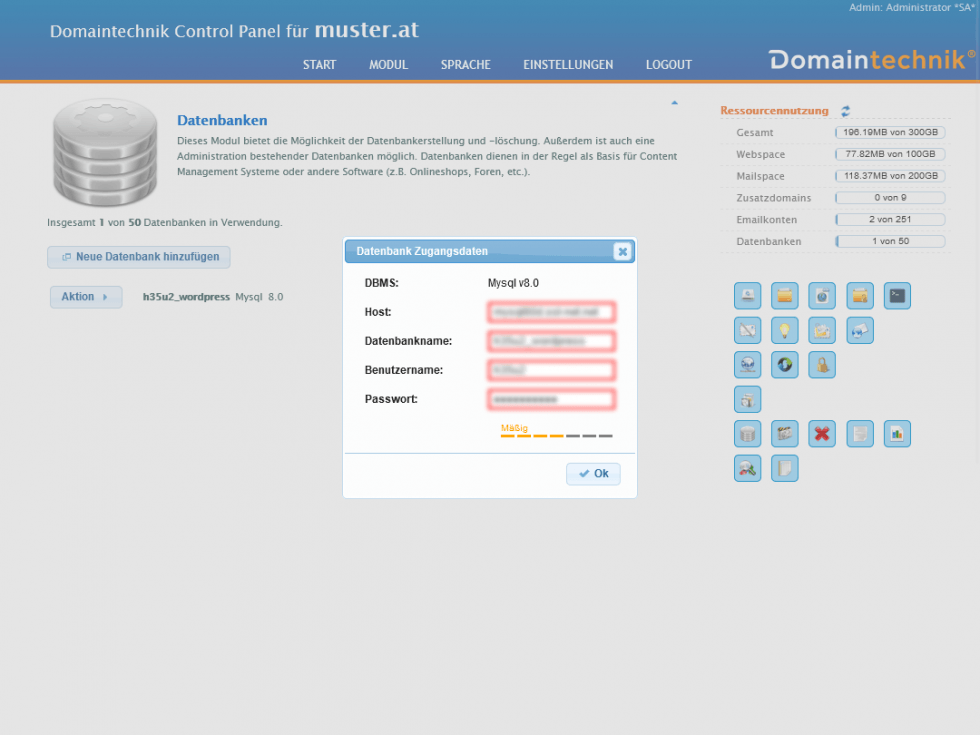
- Sind alle Angaben korrekt, sehen Sie eine kurze Bestätigung, dass WordPress mit der Datenbank kommunizieren kann. Wählen Sie nun "Installation durchführen".
- Geben Sie alle benötigten Daten wie den Titel Ihres WordPress Blogs, den Benutzernamen, das gewünschte Passwort und Ihre E-Mail Adresse an. Wählen Sie nun den Punkt "WordPress installieren".
Wichtig: Das gewählte Passwort für den WordPress Administrator wird Ihnen zu keinem weiteren Zeitpunkt genannt. Bitte notieren Sie das Passwort. - Nach erfolgreicher Installation erscheint eine dementspreche Information. Wenn Sie nun auf den Punkt "Anmelden" klicken, kommen Sie bereits zur Anmeldemaske Ihres neu installierten Wordpress Blogs.
Schritt 6 – Abschließen des Installationsassistenten
Als letzten Schritt muss noch die Installation abgeschlossen werden. Wechseln Sie dazu wieder in den Software Manager Ihres Hosting Control Panels und klicken Sie auf "Weiter".
Sie sehen nun einen Hinweis, dass WordPress erfolgreich auf Ihrem Hosting Paket installiert wurde. Beenden Sie den Assistenten mit "Assistent Beenden".
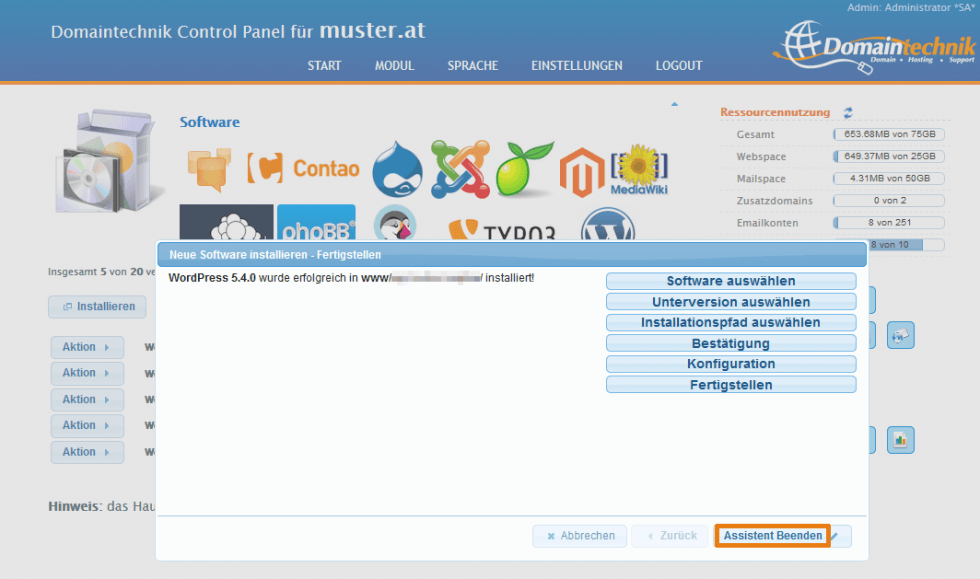
4. Die manuelle Installation von WordPress
- Schritt 1 – Upload der WordPress-Installationsdateien
- Schritt 2 – Anlegen der Datenbank
- Schritt 3 – Installation über den Browser starten
- Schritt 4 – Datenbankverbindung aufbauen
- Schritt 5 – Der Installationsprozess
- Schritt 6 – Installation fertigstellen und einloggen
Bevor Sie mit der manuellen Installation von WordPress beginnen, sollten Sie zunächst Folgendes sicherstellen:
- Sie verfügen über ein Hosting-Paket inkl. Datenbank, das über eine eigene Domain aufrufbar ist.
- Die FTP-Zugangsdaten für den Webspace liegen Ihnen vor. Diese erhalten Sie normalerweise von Ihrem Hoster per E-Mail bei Bestellung eines Webhosting-Pakets.
- Sie haben auf Ihrem PC einen entsprechenden FTP-Client wie z. B. FileZilla installiert.
- Eine E-Mail-Adresse für die Verknüpfung mit Ihrem WordPress-Admin-Konto steht bereit.
Haben Sie all diese Punkte berücksichtigt, so steht dem Start der Installation nichts mehr im Weg.
Tipp
Mit unserem günstigen WordPress-Hosting Tarif sind Sie bestens für die Installation und den flüssigen Betrieb von WordPress gewappnet.
Schritt 1 – Upload der WordPress-Installationsdateien
Um die WordPress-Installationsdateien auf Ihren Webspace hochzuladen, müssen Sie diese zunächst auf Ihren eigenen PC herunterladen. Erst im Anschluss laden Sie die Dateien entpackt über FTP in das Stammverzeichnis Ihres Webspace.
Im Detail gehen Sie wie folgt vor:
- Begeben Sie sich auf https://de.wordpress.org/download/ und laden Sie dort die aktuellste Version der Software auf Ihren PC herunter. Für maximale Sicherheit empfehlen wir Ihnen, die Installationsdateien ausschließlich von dieser Quelle zu beziehen.
- Entpacken Sie die heruntergeladenen Dateien in einem Ordner, den Sie leicht wiederfinden.
- Nun müssen Sie WordPress auf Ihren Speicherplatz bei Ihrem Hoster hochladen. Sie laden also das gesamte entpackte Verzeichnis per FTP in das Stammverzeichnis Ihres Webspace hoch.
Dazu öffnen Sie FileZilla und tragen in der oberen Leiste Ihre FTP-Zugangsdaten ein (Server, Benutzername, Passwort). Diese haben Sie bei der Bestellung des Webhostings per E-Mail erhalten.
Sie sind nun mit Ihrem Webserver verbunden. In der linken Spalte sehen Sie die lokalen Dateien auf Ihrem Computer, rechts die Dateien auf dem Server. Möglicherweise haben Sie hier schon Daten hinterlegt, normalerweise ist der Webserver aber zu Beginn noch leer.
Gehen Sie nun auf der linken Seite zu dem Ort auf Ihrer lokalen Festplatte, wo Sie den WordPress Download gespeichert haben. Öffnen Sie den entpackten Ordner „wordpress“. Markieren Sie die darin befindlichen Dateien (STRG + A) und ziehen Sie diese in die rechte Spalte (Hauptverzeichnis). Oder Sie markieren die Daten, machen einen Rechtsklick und wählen „Hochladen“.

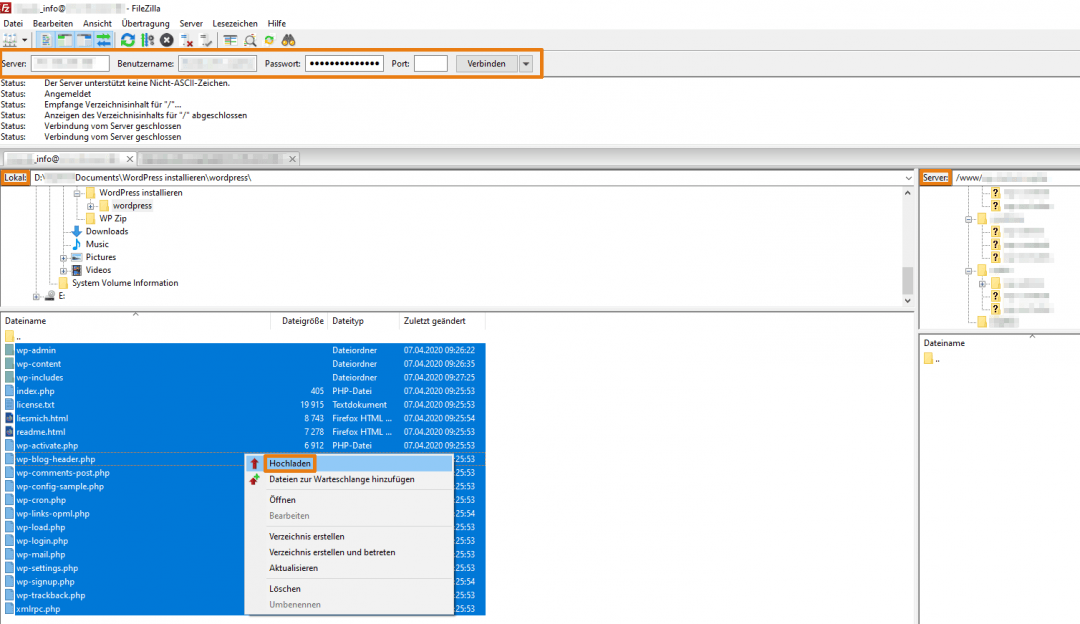
Sollten Sie unsicher im Umgang mit FileZilla sein, werfen Sie am besten einen kurzen Blick in unsere FTP Anleitungen.
Schritt 2 – Anlegen der Datenbank
Nun befinden sich bereits alle notwendigen Dateien an Ort und Stelle. Doch bevor die eigentliche Installation beginnen kann, muss ein weiterer wichtiger Grundstein gelegt werden.
Da es sich bei WordPress um ein datenbankbasiertes Content Management System handelt, funktioniert die Software nicht ohne den Zugriff auf eine Datenbank.
In ihr werden sämtliche Inhalte und Einstellungen gespeichert, aus denen sich die spätere WordPress-Website zusammensetzt.
Legen Sie daher eine neue Datenbank auf dem Server an und notieren sich die folgenden Daten:
- Host
- Datenbankname
- Benutzername
- Passwort
Achten Sie bei der Vergabe des Datenbanknamens darauf, auch den Namenspräfix (z. B. h30u1_DBNAME) zu notieren. Andernfalls erhalten Sie im Installationsvorgang möglicherweise die Fehlermeldung, die Datenbank würde nicht existieren.
Sie können die Zugangsdaten aber auch in unserem Control Panel jederzeit einsehen (unter Datenbanken: Aktion → Zugangsdaten).
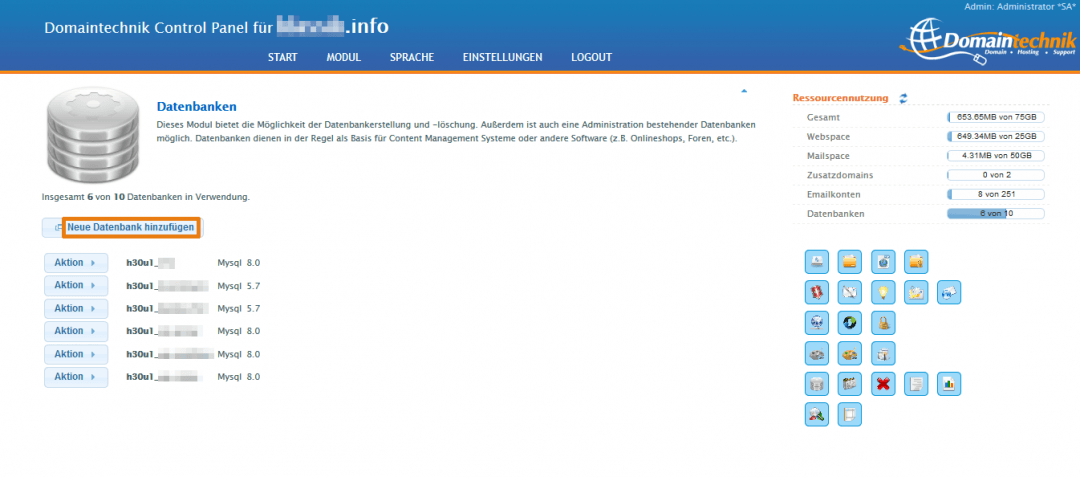
Wie Sie im Domaintechnik® Control Panel ganz einfach eine neue Datenbank anlegen können, erklären wir Ihnen ausführlich in unserer anfängerfreundlichen Anleitung zum Anlegen einer MySQL-Datenbank.
Schritt 3 – Installation über den Browser starten
In Schritt 3 geht es ans Eingemachte: geben Sie in der Adresszeile Ihres Browsers die Domain Ihrer Website ein, um mit der Einrichtung der WordPress-Instanz zu beginnen (also z. B. https://www.muster.at).
Sie sollten automatisch auf die Startseite des WordPress-eigenen Installationsassistenten weitergeleitet werden. Der Pfad, den Sie oben in der Adresszeile sehen, lautet: https://www.muster.at/wp-admin/setup-config.php

Lassen Sie sich nicht von Punkt 5 „Tabellen-Präfix“ verwirren. Für gewöhnlich ist dies nur für fortgeschrittene Nutzer relevant. Es ist ohnehin nicht sonderlich empfehlenswert, mehrere WP-Installationen in einer Datenbank zu organisieren.
Mit einem Klick auf den Button „Los geht’s“ öffnet sich die Eingabemaske, in der die Datenbank-Logindaten abgefragt werden. Diese werden im Übrigen in der wp-config.php gespeichert und lassen sich bei Bedarf im Nachhinein noch ändern.
Schritt 4 – Datenbankverbindung aufbauen
Tauschen Sie die Platzhalter in den Eingabefeldern durch die tatsächlichen Datenbank-Zugangsdaten aus, die Sie vorher in Schritt 2 festgelegt haben.
Den Tabellen-Präfix können Sie beim voreingestellten Wert wp_ belassen, ohne dass es zu funktionellen Einschränkungen kommt. Aus Sicherheitsgründen empfehlen wir Ihnen jedoch, hier eine beliebige Kombination aus Buchstaben und Zahlen (keine Sonderzeichen) mit einer Maximallänge von 8 Zeichen zu verwenden.

Nach dem Absenden Ihrer Eingaben prüft WordPress im Hintergrund, ob die Datenbankverbindung erfolgreich aufgebaut werden konnte.
Sind alle Einstellungen bis dahin korrekt vorgenommen worden, sollte die folgende Meldung in Ihrem Browser erscheinen:

Sobald Sie auf „Installation durchführen“ klicken, startet der tatsächliche Installationsprozess der Software.
Hinweis
Sollte ein Fehler beim Aufbau der Datenbankverbindung auftreten, überprüfen Sie unbedingt die Korrektheit der angegebenen Daten. Haben Sie den Namenspräfix der Datenbank berücksichtigt?
Schritt 5 – Der Installationsprozess
Mit dem Erreichen von Schritt 5 sind Sie nur noch wenige Mausklicks von Ihrem Blog auf WordPress-Basis entfernt.
Ab hier startet die berühmte 5-Minuten-Installation von WordPress.
Geben Sie unter „Benötigte Informationen“ an erster Stelle den künftigen Titel Ihrer Website an. Das kann beispielsweise der Name Ihres Unternehmens sein, wenn Sie eine Unternehmenshomepage planen.
Nachfolgend legen Sie die Zugangsdaten für den Administrator-Account fest.
Unsere Tipps für einen sicheren Admin-Account:
- Beim Benutzernamen raten wir Ihnen zu einer kryptischen Kombination aus Zahlen und Buchstaben. Obwohl der Benutzername bei WordPress - mit entsprechenden Kenntnissen - öffentlich zugänglich ist, sollten gängige Namen wie "admin" vermieden werden.
- Auch das Passwort sollte kryptisch sein und in keinerlei Bezug zu Ihnen oder Ihrer Seite stehen. Auf diese Weise erschweren Sie es Hackern immens, an Ihre Logindaten zu gelangen.
Mehr zu dem Thema erfahren Sie in unserem WordPress Sicherheits-Guide.
Hinweis
Ihr Administrator-Passwort ist mit dem Verlassen des Willkommensbildschirms nicht mehr unverschlüsselt einsehbar.
Bewahren Sie Ihre Login-Daten daher an einem sicheren Ort auf, sodass Sie darauf zurückgreifen können, sollten Sie das Passwort vergessen. Verwenden Sie hierzu gegebenenfalls einen Passwort-Manager (wie z. B. KeePass) oder greifen Sie zu Stift und Papier.
Lassen Sie die Auswahlbox beim Punkt Sichtbarkeit für Suchmaschinen unbedingt inaktiv, wenn Sie möchten, dass Ihre Website später von Suchmaschinen wie Google & Co. gefunden wird.
Sie können aber auch den Haken erstmal setzen, bis Sie Ihre Website soweit fertig aufbereitet haben. Sobald Sie bereit sind, Ihre Website für Suchmaschinen wie Google freizugeben, können Sie diese Einstellung immer noch ändern.
Genaueres zu diesem Thema können Sie in unserer WordPress SEO Anleitung nachlesen.
Schritt 6 – Installation fertigstellen und einloggen
Nachdem Sie auf WordPress installieren geklickt haben, sollte es nur wenige Sekunden dauern, bis die Installation abgeschlossen ist.
Herzlichen Glückwunsch – Sie haben es geschafft!
Über die abschließende Erfolgsmeldung gelangen Sie direkt zum Anmeldefenster, wo Sie Ihre vorab bestimmten Zugangsdaten nun das erste Mal eingeben können, um ins Backend zu gelangen.
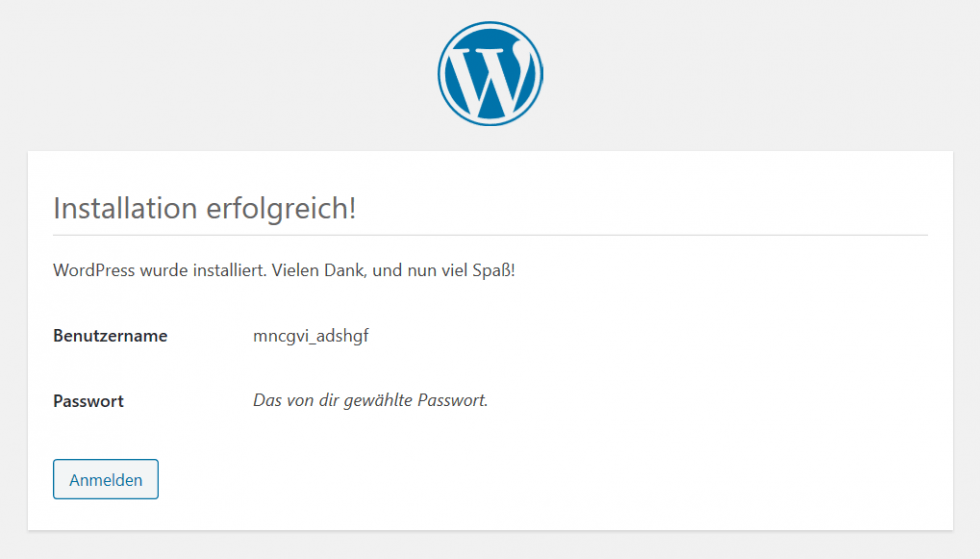
5. Übersicht Backend und Frontend
Ihre neue WordPress Website ist nun, wenn wie in unserem Beispiel im Hauptordner installiert, direkt unter Ihrem Domainnamen wie www.muster.at erreichbar.
Wie Sie sich in WordPress einloggen können:
Um das Backend (Verwaltungsoberfläche) aufzurufen, geben Sie im Browser www.muster.at/wp-login.php oder www.muster.at/wp-admin ein.
Sie können das WordPress Backend auch über das Domaintechnik®Control Panel starten. Dazu gehen Sie im Software Manager des Control Panels neben der WordPress Installation auf das Feld "Aktion" und anschließend auf "Verwalten".
Sie erhalten zusätzlich an die von Ihnen bei der WordPress Installation gewählten E-Mail Adresse eine E-Mail mit den Links zu Ihrer Seite und dem Backend.
Im Backend angekommen, haben Sie die Möglichkeit, das Erscheinungsbild Ihrer Website nach Belieben zu verändern und Ihre Seite mit ersten Inhalten zu bestücken. Das Frontend ist die Website selbst, so wie sie für die Besucher sichtbar ist.
Sind Sie mit dem Standard-Theme unzufrieden, können Sie über den Menüpunkt Design > Themes aus Zigtausenden verfügbaren Themes wählen.
Möchten Sie Ihre Seite hingegen mit einigen nützlichen Zusatzfunktionen versehen, dann navigieren Sie über Plugins > Installieren in den Plugin-Katalog.
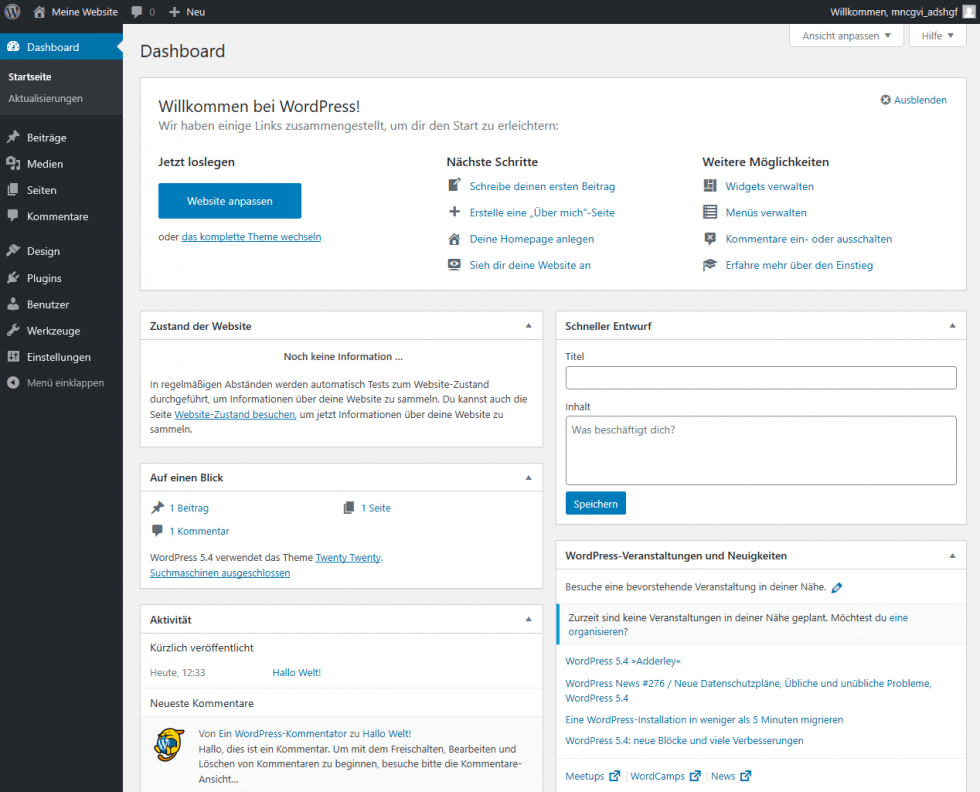
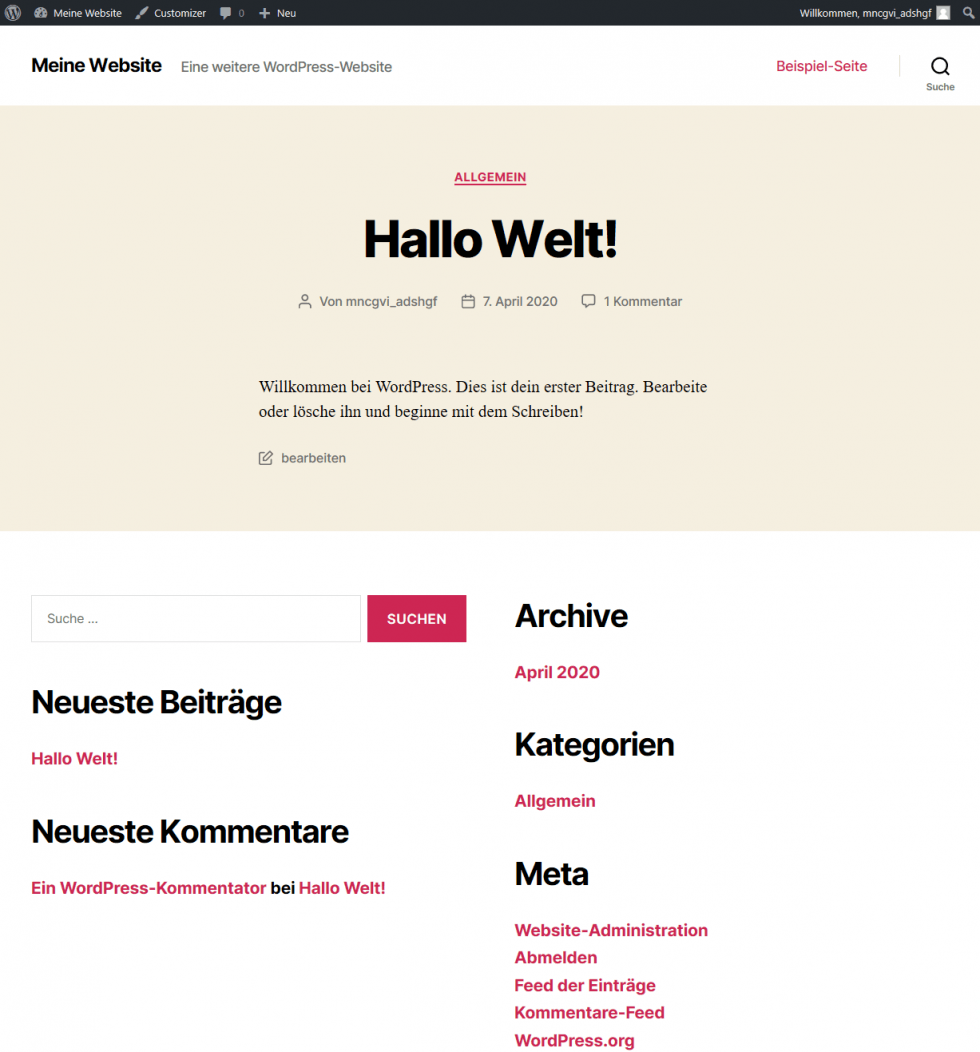
6. FAQ
Hier finden Sie oft gestellte Fragen rund um die WordPress-Installation:
1. Welche Grundvoraussetzung brauche ich für eine WordPress Website?
Damit Sie WordPress installieren können, benötigen Sie ein Webhosting Paket. Dieses dient als Speicherplatz für Ihre Website. Achten Sie bei der Paketwahl darauf, dass die Möglichkeit besteht, eine Datenbank anzulegen.
Außerdem benötigen Sie eine Domain. Das ist der Websitename, über welchen Ihre Website im WWW aufrufbar ist.
2. Wie viel kostet WordPress?
WordPress ist Open-Source Software. Sie können die WordPress-Installationsdatei kostenlos herunterladen.
3. Kann ich auch als Anfänger WordPress installieren?
Ja, Sie benötigen keine speziellen Vorkenntnisse. Anhand einer detaillierten Schritt-für-Schritt Anleitung können Sie WordPress rasch und einfach installieren.
Sie wollen mehr über WordPress lernen?
- Was ist WordPress?
Für wen eignet sich WordPress? Welche Vor- & Nachteile gibt es? - WordPress Plugins
Wichtige Auswahlkriterien, häufige Fehler & die besten Plugins - WordPress Themes
Wie wähle ich das perfekte Theme für meine Website? - WordPress Child Theme erstellen
Warum Child Themes so nützlich sind - WordPress Sicherheit
In einfachen Schritten zur bombensicheren Website - WordPress SEO
Starten Sie mit Ihrer WordPress Website bei Google durch! - WordPress Backup
Einfach & schnell WordPress Backups erstellen & wieder einspielen - WordPress Update
Wie führe ich WordPress Updates sicher durch? - WordPress PHP-Version aktualisieren
Sorgenfreies Update Ihrer WordPress PHP-Version - WordPress umziehen
Website inkl. Datenbank zu Domaintechnik® übertragen - WordPress Installation im Unterverzeichnis über Hauptverzeichnis aufrufen
- WordPress URL ändern
- WordPress Software Updates
- WordPress Hosting
WordPress optimiertes Hosting in Österreich – schnelle Ladezeiten und höchste Sicherheit
 Unternehmen, Server & Ihre Daten 100% in Österreich
Unternehmen, Server & Ihre Daten 100% in Österreich