Einrichten eines E-Mail-Kontos am Apple iPhone Version iOS 9 & iOS 10
Hier finden Sie eine Schritt für Schritt Screenshot-Erklärung für das Einrichten von E-Mail-Konten mit dem Apple iPhone unter iOS 9 und iOS 10.
iPhone Mail einrichten ab iOS 11
HINWEIS: IMAP oder POP3
IMAP und POP3 sind Protokolle welche zum Empfang von E-Mails verwendet werden. Sie müssen sich für eines der beiden entscheiden.
Empfohlen - verwenden Sie IMAP: wenn Sie Ihre E-Mails auf mehreren Geräten abrufen wollen. Die E-Mails werden dabei am Server gespeichert und sind von jedem Gerät aus und auch mit dem Webmail abrufbar.
Verwenden Sie POP3: wenn Sie die E-Mails nur auf einem Gerät abrufen wollen. Die E-Mails werden dabei heruntergeladen und anschließend vom Server gelöscht. Auch ein Abruf im Webmail ist dann nicht mehr möglich.
Schritt 1
Um Ihr E-Mail-Konto auf dem iPhone einzurichten, wählen Sie bitte in Ihrem Hauptmenü den Punkt "Einstellungen" und dann "Mail, Kontakte, Kalender" aus.

Schritt 2
Wählen Sie nun "Account hinzufügen ..." aus um Ihr E-Mail-Konto einzurichten.

Schritt 3
Um mit der Konfiguration fortfahren zu können, wählen Sie als Account Typ "Andere" aus.

Schritt 4
Als Nächstes wählen Sie "Mail-Account hinzufügen" aus.

Schritt 5
Als Adresse und Passwort sind die jeweiligen Daten, welche Sie in Ihrem Control Panel vergeben haben einzutragen.
Der Name und die Beschreibung sind frei wählbar.
Sie können mit der Konfiguration fortfahren, sobald Sie alle Daten angegeben haben.

Schritt 6
Wählen Sie entweder IMAP (empfohlen) oder POP3 als Kontotyp und tragen Sie den Namen des Kontos ein.
Als E-Mail wählen Sie wieder Ihre vollständige E-Mail Adresse.
Als Beschreibung empfiehlt sich ebenfalls die vollständige E-Mail Adresse.

Schritt 7
Hinweis: Als Domaintechnik Kunde können Sie die benötigten Einstellungen bei unserer Anleitung zum E-Mail einrichten abrufen.
Alternativ können Sie alle hierfür nötigen Informationen dem Control Panel Modul "E-Mailmanager" entnehmen.
Klicken Sie im E-Mailmanager neben Ihrer E-Mail-Adresse auf die Schaltfläche "Aktion >" --> "Einstellungen für Mail-Client", um die benötigten Daten einsehen zu können.
Control Panel Login
Server für eintreffende E-Mails: IMAP oder POP3
- Hostname: Tragen Sie hier Ihren zuvor abgefragten IMAP-Posteingangsserver oder POP3-Posteingangsserver ein.
- Benutzername: Tragen Sie hier Ihre vollständige E-Mail Adresse ein.
- Passwort: Tragen Sie hier Ihr E-Mail Passwort ein.
Server für ausgehende E-Mails: SMTP
- Hostname: Tragen Sie hier Ihren zuvor abgefragten SMTP-Postausgangsserver ein.
- Benutzername: Tragen Sie hier Ihre vollständige E-Mail Adresse ein.
- Passwort: Tragen Sie hier Ihr E-Mail Passwort ein.

Schritt 8
Wählen Sie abschließend Weiter und warten bis der Einrichtungsassistent diese Aktion abgeschlossen hat.

Schritt 9
Als letztes wählen Sie aus, dass nur "Mail" verwendet werden soll. Drücken Sie abschließend noch auf "Sichern".
Ihr E-Mail-Account wurde erfolgreich auf Ihrem Apple iPhone eingerichtet. Sie sollten nun in der Lage sein, E-Mails zu versenden und zu empfangen.
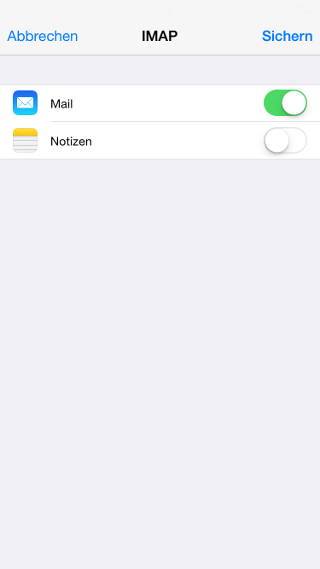
 Unternehmen, Server & Ihre Daten 100% in Österreich
Unternehmen, Server & Ihre Daten 100% in Österreich
