IMAP E-Mail-Konto in Outlook 2016 einrichten (vor Herbst 2017 Update)
Hier finden Sie eine detaillierte Schritt für Schritt Anleitung über das Einrichten eines IMAP E-Mail-Kontos in Microsoft Outlook 2016.
Hinweis: Sollte diese Anleitung nicht mit Ihrer Outlook 2016 Version übereinstimmen finden Sie hier eine Anleitung für den neuen Einrichtungsassistenten.
IMAP E-Mail in Outlook 2016 (vor Herbst 2017) einrichten IMAP oder POP3 verwenden?
Vorbereitung: Ins Webmail einloggen
Warum sollte ich mich ins Webmail einloggen?
Wenn Sie sich im Webmail anmelden werden automatisch die Verzeichnisse für gesendete Nachrichten, gelöschte Nachrichten und Entwürfe erstellt, welche später benötigt werden.
Webmail aufrufen
Sie können Ihre bevorzugte Webmail Oberfläche jederzeit mit dem Alias /up aufrufen (z.B. IhreDomain.tld/up). Dieses Kürzel leitet Sie automatisch auf die von Ihnen in den Webmail Einstellungen festgelegte Version von Webmail weiter.
Alternativ können Sie sich hier ins Webmail einloggen.
Was ist das Webmail?
Webmail ist eine Benutzeroberfläche mit der Sie ortsunabhängig Ihre E-Mail-Konten online verwalten können. Dies gibt Ihnen die Möglichkeit von überall aus Nachrichten zu versenden und empfangen sowie Ihr Adressbuch zu verwalten. Einzige Voraussetzung ist ein ans Internet gebundenes Gerät und ein Internet Browser.
E-Mail Passwort vergessen?
Jetzt ins Control Panel einloggen und im E-Mailmanager ein neues Passwort vergeben.
Hier finden Sie weitere Infos zum zum Webmail.
Webmail - so sieht's aus:
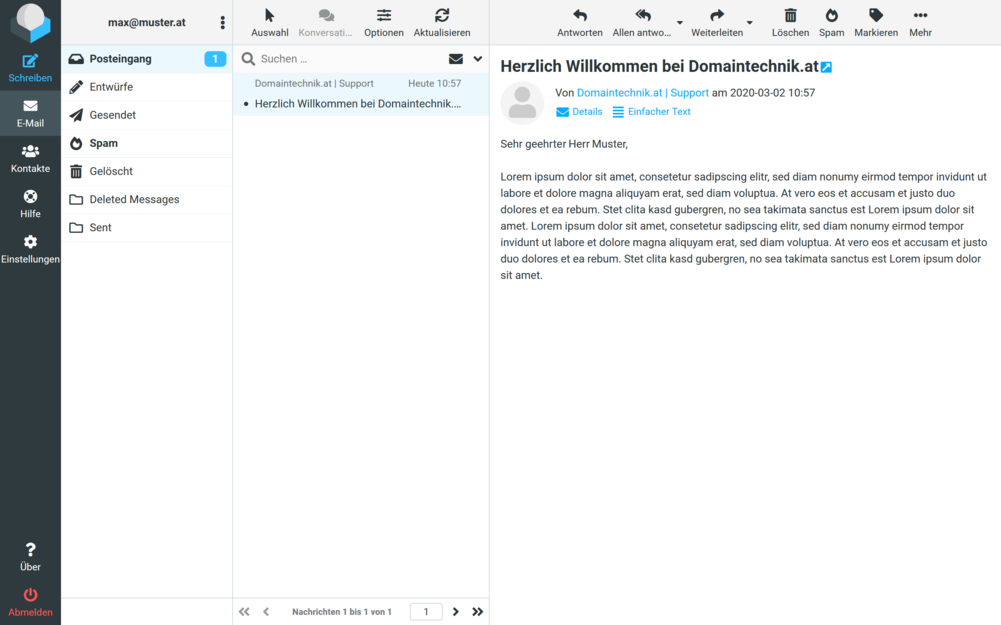
Schritt 1 - Outlook starten & Kontoinformationen öffnen
Schritt 3 - Manuelle Konfiguration
Schritt 5 - Kontoeinstellungen
1. Benutzerinformationen:
Tragen Sie hier Ihren Namen und die einzurichtende E-Mail-Adresse ein.
2. Serverinformationen:
Wählen Sie als Kontotyp die Option 'IMAP'.
Für den Posteingangs- und Postausgangsserver (SMTP) tragen Sie in beiden Feldern Ihren SSL-verschlüsselten SMTP Server ein.
Hinweis: Als Domaintechnik Kunde können Sie die benötigten Serverinformationen bei unserer Anleitung zum E-Mail einrichten abrufen.
E-Mail Einstellungen hier abrufen
Alternativ können Sie alle hierfür nötigen Informationen dem Control Panel Modul "E-Mailmanager" entnehmen.
Klicken Sie im E-Mailmanager neben Ihrer E-Mail-Adresse auf die Schaltfläche "Aktion >" --> "Einstellungen für Mail-Client", um die benötigten Daten einsehen zu können.
Control Panel Login
3. Anmeldeinformationen:
Tragen Sie bei Benutzernamen die unter Punkt 1 angeführte E-Mail-Adresse ein und geben Sie das dazugehörige Passwort an. Aktivieren Sie die Option 'Kennwort speichern'.
Die Gesicherte Kennwort Authentifzierung (SPA) nicht aktivieren.
4. E-Mail im Offlinemodus:
Hier können Sie angeben ob und wie lange Ihre E-Mails im Offlinemodus verfügbar sein sollen.
5. Weitere Einstellungen:
Klicken Sie auf 'Weitere Einstellungen'. Es öffnet sich das Fenster 'Internet-E-Mail-Einstellungen'. Fahren Sie mit dem nächsten Schritt fort.
Schritt 6 - Internet E-Mail-Einstellungen
Schritt 7 - Postausgangsserver
Schritt 8 - Erweitert
Im Reiter Erweitert sind folgende Einstellungen zu treffen:
Serveranschlussnummern:
• Posteingangsserver (IMAP): 993
Verwenden Sie den folgenden verschlüsselten Verbindungstyp: SSL
• Postausgangsserver (SMTP): 465
Verwenden Sie den folgenden verschlüsselten Verbindungstyp: SSL
Servertimeout:
Diese Einstellung verbleibt bei Ihrem Standartwert. (1 Minute)
Ordner:
• Stammordnerpfad: INBOX (in Großbuchstaben)
Diese Einstellung wird für das Anlegen und Verwalten von IMAP-Ordnern benötigt.
Gesendete/Gelöschte Elemente:
Diese Einstellungen verbleiben bei Ihren Standartwerten.
Nachdem Sie alle Einstellungen übernommen haben können Sie auf OK klicken.
Schritt 9 - Automatische Tests
Klicken Sie auf Weiter. Microsoft Outlook 2016 führt nun einige automatische Tests durch.
Wenn alle Aufgaben erfolgreich waren und der Status 'Erledigt' aufscheint, können Sie den Dialog über das Feld Schließen beenden. Sollte es hierbei zu Fehlern kommen überprüfen Sie bitte nochmals Ihre Einstellungen.
Schritt 11 - Überprüfen
Nachdem Sie Ihr E-Mail-Konto erfolgreich eingerichtet. Klicken Sie nun auf 'Senden/Empfangen' um die E-Mails Ihres Accounts abzurufen.
Überprüfen Sie ob die Test-E-Mail von Microsoft Outlook in Ihrem Posteingang angekommen ist und die Ordner Posteingang, Entwürfe, Gesendete Elemente, Gelöschte Elemente, Junk-E-Mail, Postausgang und Suchordner unterhalb Ihres Kontos angelegt wurden. (siehe Screenshot)
 Unternehmen, Server & Ihre Daten 100% in Österreich
Unternehmen, Server & Ihre Daten 100% in Österreich


