POP3 E-Mail-Konto in Outlook 2016 einrichten (vor Herbst 2017 Update)
Hier finden Sie eine detaillierte Schritt für Schritt Anleitung wie Sie ein E-Mail-Konto in Outlook anmelden (vor dem Herbst 2017 Update).
Hinweis: Sollte diese Anleitung nicht mit Ihrer Outlook 2016 Version übereinstimmen finden Sie hier eine Anleitung für den neuen Einrichtungsassistenten.
IMAP E-Mail in Outlook 2016 (vor Herbst 2017) einrichten IMAP oder POP3 verwenden?
Schritt 2 - Kontoeinstellungen
Schritt 4 - Manuelle Konfiguration
Schritt 5 - POP oder IMAP wählen
Schritt 6 - Kontoeinstellungen
Benutzerinformationen: geben Sie Ihren Namen und die einzurichtendeE-Mail-Adresse ein.
Serverinformationen: wählen Sie den Kontotyp POP 3 und geben Sie den Posteingangs- und Postausgangsserver an.
Hinweis: Als Kunde bei Domaintechnik können Sie die benötigten Einstellungen bei unserer Anleitung zum E-Mail einrichten abrufen.
Alternativ stehen Ihnen im Control Panel Modul "E-Mailmanager" die benötigten Informationen zur Verfügung. Über den Punkt "Aktion" --> "Einstellungen für Mail-Client" finden Sie die Servernamen für Posteingangs- und Postausgangsserver sowie jeweils die benötigten Ports.
Wenn Sie die E-Mail auf mehreren Geräten abrufen wollen müssen Sie ein IMAP Konto einrichten. Mehr Infos zu POP3 vs. IMAP
Anmeldeinformationen: geben Sie nochmals Ihre E-Mail-Adresse und das in Ihrem Control Panel vergebene Passwort ein.
Passwort vergessen? Jetzt im Hosting Control Panel einloggen und im E-Mailmanager ein neues Passwort vergeben.
Klicken Sie auf "Weitere Einstellungen" um fortzufahren.
Schritt 7 - Postausgangsserver
Schritt 8 - Erweitert
Als nächstes wählen Sie den dritten Reiter "Erweitert" und wählen folgende Optionen
- Posteingangsserver (POP3): Port 995
- Postausgangsserver (SMTP): 465
- Verschlüsselungstyp: SSL
Den Punkt "Kopie aller Nachrichten auf dem Server belassen" können Sie ganz Ihren Wünschen anpassen. Wenn Sie diese Option aktivieren, haben Sie den Vorteil, dass zum Beispiel beim Defekt Ihres Gerätes mit dem Sie Ihre E-Mails abrufen immer noch eine Sicherung der E-Mails am Server vorhanden ist. Bei unserem Beispiel sind es die Nachrichten der letzten 14 Tage.
Bestätigen Sie Ihre Eingabe mit "OK".
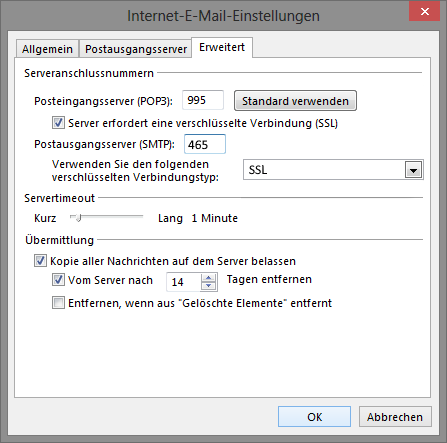
Schritt 9 - Automatisch testen deaktivieren
Schritt 10 - Fertig stellen
Schritt 11 - E-Mails abrufen
Ihr neues E-Mail-Konto erscheint nun in der Auflistung der eingerichteten E-Mail-Konten. Durch klicken auf "Schließen" können Sie den Assistenten beenden.
Wenn Sie nun im Hauptfenster den Reiter "Senden/Empfangen" auswählen und und das Feld "Alle Ordner senden/empfangen" klicken, wird Outlook alle E-Mails Ihrer eingerichteten Konten abrufen.
 Unternehmen, Server & Ihre Daten 100% in Österreich
Unternehmen, Server & Ihre Daten 100% in Österreich










