Anleitung zum Einrichten Ihres E-Mail-Kontos in Mozilla Thunderbird

Nachstehend finden Sie eine detaillierte Schritt für Schritt Anleitung um Ihren E-Mail-Account in Mozilla Thunderbird einzurichten. Die Einrichtung in älteren oder neuen Versionen weicht nur optisch leicht ab.
HINWEIS: IMAP oder POP3
Beides sind Protokolle welche zum Empfang von E-Mails verwendet werden. Sie müssen sich für eines der beiden entscheiden.
Empfohlen - verwenden Sie IMAP: wenn Sie Ihre E-Mails auf mehreren Geräten abrufen wollen. Die E-Mails werden dabei am Server gespeichert und sind von jedem Gerät aus und auch mit dem Webmail abrufbar.
Verwenden Sie POP3: wenn Sie die E-Mails nur auf einem Gerät abrufen wollen. Die E-Mails werden dabei heruntergeladen und anschließend vom Server gelöscht. Auch ein Abruf im Webmail ist dann nicht mehr möglich.
Vorbereitung für IMAP: Ins Webmail einloggen
Warum sollte ich mich ins Webmail einloggen?
Wenn Sie sich im Webmail anmelden werden automatisch die Verzeichnisse für gesendete Nachrichten, gelöschte Nachrichten und Entwürfe erstellt, welche später benötigt werden.
Webmail aufrufen
Sie können Ihre bevorzugte Webmail Oberfläche jederzeit mit dem Alias /up aufrufen (z.B. IhreDomain.tld/up). Dieses Kürzel leitet Sie automatisch auf die von Ihnen in den Webmail Einstellungen festgelegte Version von Webmail weiter.
Alternativ können Sie sich hier ins Webmail einloggen.
E-Mail Passwort vergessen?
Jetzt ins Control Panel einloggen und im E-Mailmanager ein neues Passwort vergeben.
Was ist das Webmail?
Webmail ist eine Benutzeroberfläche mit der Sie ortsunabhängig Ihre E-Mail-Konten online verwalten können. Dies gibt Ihnen die Möglichkeit von überall aus Nachrichten zu versenden und empfangen sowie Ihr Adressbuch zu verwalten. Einzige Voraussetzung ist ein ans Internet gebundenes Gerät und ein Internet Browser.
Hier finden Sie weitere Infos zum zum Webmail.
Webmail - so sieht's aus:
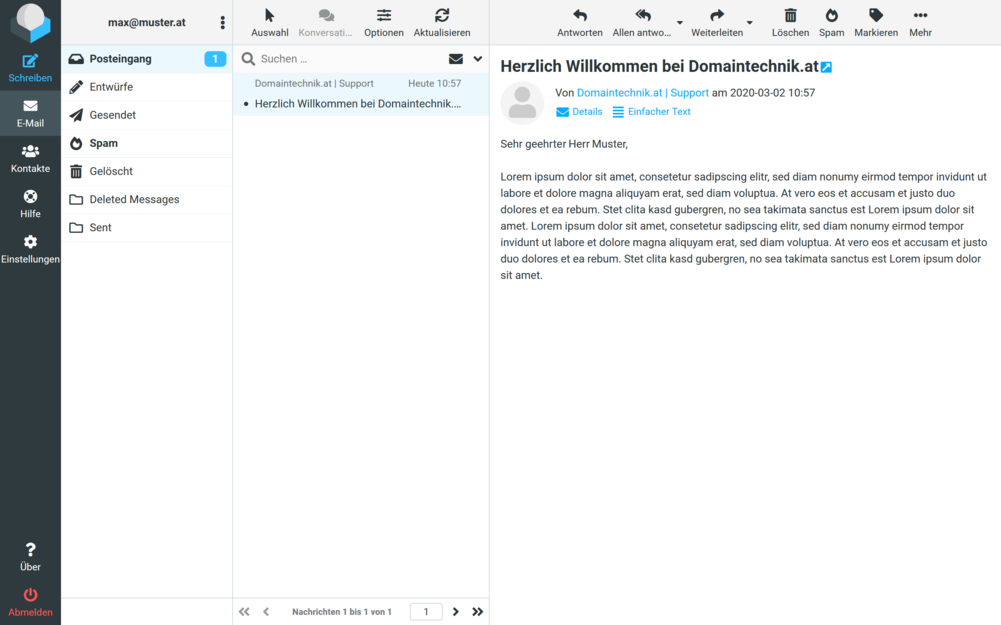
Thunderbird starten & weiteres Konto hinzufügen
Starten Sie zuerst Mozilla Thunderbird.
Sollten Sie Mozilla Thunderbird noch nicht installiert haben, können Sie sich hier die aktuelle Version von Thunderbird herunterladen.
Um Ihren E-Mail-Account einzurichten wählen Sie in "Lokale Ordner" unter "Weiteres Konto hinzufügen" den Punkt "E-Mail".
Bestehende E-Mail-Adresse einrichten
Geben Sie hier einen frei wählbaren Namen, die vollständige E-Mail-Adresse und das dazugehörige Passwort ein.
Passwort vergessen? Ins Hosting Control Panel einloggen und im E-Mailmanager ein neues Passwort vergeben.
Anschließend wählen Sie "Manuell einrichten..."
Serverdaten eingeben
Protokoll:
Wie in der Einleitung bereits beschrieben müssen Sie sich für IMAP oder POP3 entscheiden.
Wenn Sie Ihre E-Mails auf mehreren Geräten empfangen und abrufen wollen, müssen Sie den Kontotyp IMAP verwenden. Wollen Sie jedoch die E-Mails lokal auf einem einzelnen Gerät speichern, müssen Sie POP3 auswählen.
Server:
Hinweis: Als Domaintechnik Kunde können Sie die benötigten Einstellungen bei unserer Anleitung zum E-Mail einrichten abrufen.
Alternativ können Sie alle hierfür nötigen Informationen dem Control Panel Modul "E-Mailmanager" entnehmen.
Klicken Sie im E-Mailmanager neben Ihrer E-Mail-Adresse auf die Schaltfläche "Aktion >" --> "Einstellungen für Mail-Client", um die benötigten Daten einsehen zu können.
Control Panel Login
Posteingangsserver: IMAP oder POP
- Posteingangsserver: Tragen Sie hier Ihren zuvor abgefragten IMAP oder POP3 Posteingangsserver ein.
Postausgangsserver
- Postausgangsserver: Dieser lautet gleich wie der Posteingangsserver.
Port:
Posteingangsserver:
- IMAP: Wählen Sei als Port 993.
- POP3: Wählen Sei als Port 995.
Postausgangsserver:
- SMTP: Wählen Sei als Port 465.
SSL:
Wählen Sie bei beiden SSL/TLS.
Authentifizierung:
Wählen Sie bei beiden Passwort, normal.
Benutzername:
Geben Sie bei beiden die vollständige E-Mail-Adresse ein.
Fertig stellen
Die Einrichtung ist nun abgeschlossen. Thunderbird lädt nun automatisch Ihre E-Mails herunter.

 Unternehmen, Server & Ihre Daten 100% in Österreich
Unternehmen, Server & Ihre Daten 100% in Österreich



