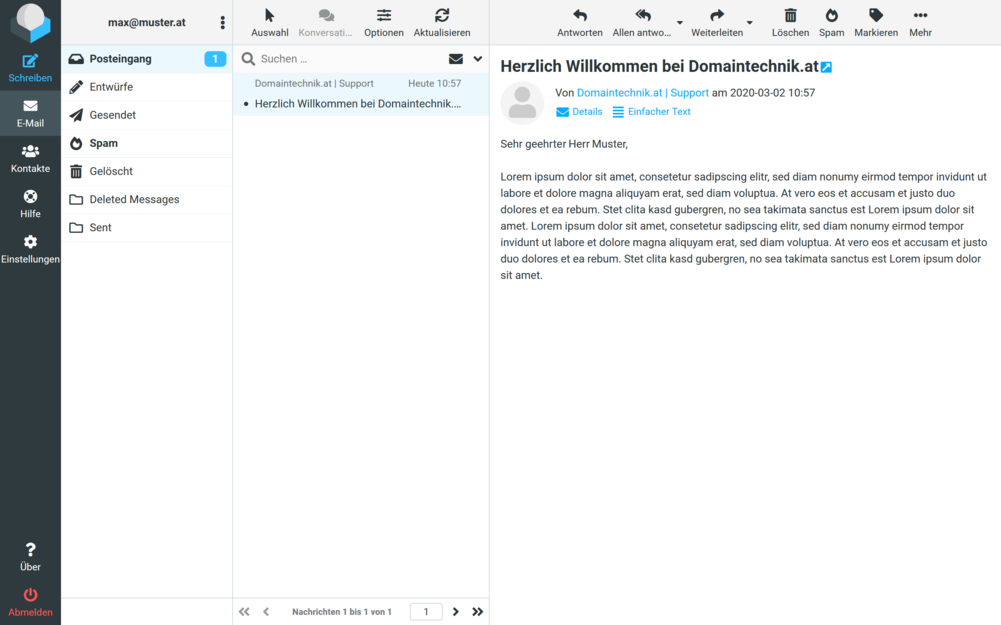IMAP E-Mail-Konto in Microsoft Outlook 2016 einrichten
Hier finden Sie eine detaillierte Schritt für Schritt Anleitung wie Sie ein IMAP E-Mail-Konto in Microsoft Outlook 2016 anmelden.
Schritt 1 - Vorbereitungen im Webmail
HINWEIS: Wenn es sich bei Ihrer E-Mail-Adresse um ein neues Konto handelt, empfehlen wir Ihnen sich vor der Einrichtung in Ihrem Webmail anzumelden. Damit werden automatisch Verzeichnisse für gesendete Nachrichten, gelöschte Nachrichten und Entwürfe erstellt, welche später benötigt werden.
Alternativ können Sie Ihre bevorzugte Webmail Oberfläche jederzeit mit dem Alias /up aufrufen (z.B. IhreDomain.tld/up). Dieses Kürzel leitet Sie automatisch auf die von Ihnen in den Webmail Einstellungen festgelegte Version von Webmail weiter.
E-Mail Passwort vergessen? Jetzt ins Control Panel einloggen und im E-Mailmanager ein neues Passwort vergeben.
Webmail ist eine Benutzeroberfläche mit der Sie ortsunabhängig Ihre E-Mail-Konten online verwalten können. Dies gibt Ihnen die Möglichkeit von überall aus Nachrichten zu versenden und empfangen sowie Ihr Adressbuch zu verwalten. Einzige Voraussetzung ist ein ans Internet gebundenes Gerät und ein Internet Browser.
Schritt 6 - Kontotyp festlegen
Wählen Sie im nächsten Schritt den Kontotyp "IMAP", wenn Sie das E-Mail Konto auf mehreren Geräten verwenden möchten (z.B. Laptop und Smartphone).
Hier finden Sie detaillierte Infos zum Unterschied von IMAP und POP3.
Schritt 7 - Kontoeinstellungen setzen
Hinweis: Als Domaintechnik Kunde können Sie die benötigten Einstellungen bei unserer Anleitung zum E-Mail einrichten abrufen.
Alternativ können Sie alle hierfür nötigen Informationen dem Control Panel Modul "E-Mailmanager" entnehmen.
Klicken Sie im E-Mailmanager neben Ihrer E-Mail-Adresse auf die Schaltfläche "Aktion >" --> "Einstellungen für Mail-Client", um die benötigten Daten einsehen zu können.
Einstellungen für eingehende E-Mail (Posteingangsserver - IMAP):
- Server: Tragen Sie hier Ihren Posteingangsserver ein.
- Port: Geben Sie den Port "993" ein.
- Verschlüsselungsmethode: Wählen Sie als Verschlüsselungsmethode "SSL/TLS"
Die "gesicherte Kennwortauthentifizierung (SPA)" darf nicht aktiviert werden.
Einstellungen für ausgehende E-Mail (Postausgangsserver - SMTP):
- Server: Tragen Sie hier Ihren Postausgangsserver ein.
- Port: Der Port für ausgehende E-Mails ist "465"
- Verschlüsselungsmethode: Wählen Sie wiederum "SSL/TLS" als Verschlüsselungsmethode
Die "gesicherte Kennwortauthentifizierung (SPA)" darf nicht aktiviert werden.
Wenn Sie alle Angaben gemacht haben, klicken Sie auf "Weiter".
Schritt 8 - Passwort eingeben
Geben Sie das Kennwort für Ihr E-Mail Konto ein und klicken Sie auf "Verbinden".
Passwort vergessen? Sie können sich ins Control Panel einloggen und im Modul E-Mailmanager ein neues Passwort setzen.
Schritt 13 - E-Mail-Konten Synchronisieren
Nach dem E-Mail einrichten klicken Sie auf "Senden/Empfangen" um die E-Mails Ihres Accounts abzurufen.
Überprüfen Sie ob die Test-E-Mail von Microsoft Outlook in Ihrem Posteingang angekommen ist und die Ordner Posteingang, Entwürfe, Gesendete Elemente, Gelöschte Elemente, Junk-E-Mail, Postausgang und Suchordner unterhalb Ihres Kontos angelegt wurden. (siehe Screenshot)
Schritt 14 - Kontoeinrichtung erfolgreich abgeschlossen
Sie haben Ihr Konto erfolgreich in Microsoft Outlook 2016 angelegt. Sie können den Einrichtungsassistenten mit "OK" beenden.
Eine persönliche Mail Adresse "max@muster.at" erstellen?
Zuerst suchen Sie mit dem Domaincheck die gewünschte Adresse. Anschließend wählen Sie das passende E-Mail Hosting aus.
 Unternehmen, Server & Ihre Daten 100% in Österreich
Unternehmen, Server & Ihre Daten 100% in Österreich