E-Mail-Konto in Microsoft Outlook 2016 für Mac einrichten
Hier finden Sie eine detaillierte Schritt-für-Schritt Anleitung über das Einrichten eines E-Mail-Kontos in Microsoft Outlook 2016 für Mac OS X.
HINWEIS: IMAP oder POP3
Beides sind Protokolle welche zum Empfang von E-Mails verwendet werden. Sie müssen sich für eines der beiden entscheiden.
Empfohlen - verwenden Sie IMAP: wenn Sie Ihre E-Mails auf mehreren Geräten abrufen wollen. Die E-Mails werden dabei am Server gespeichert und sind von jedem Gerät aus und auch mit dem Webmail abrufbar.
Verwenden Sie POP3: wenn Sie die E-Mails nur auf einem Gerät abrufen wollen. Die E-Mails werden dabei heruntergeladen und anschließend vom Server gelöscht. Auch ein Abruf im Webmail ist dann nicht mehr möglich.
Vorbereitung für IMAP: Ins Webmail einloggen
Warum sollte ich mich ins Webmail einloggen?
Wenn Sie sich im Webmail anmelden werden automatisch die Verzeichnisse für gesendete Nachrichten, gelöschte Nachrichten und Entwürfe erstellt, welche später benötigt werden.
Webmail aufrufen
Sie können Ihre bevorzugte Webmail Oberfläche jederzeit mit dem Alias /up aufrufen (z.B. IhreDomain.tld/up). Dieses Kürzel leitet Sie automatisch auf die von Ihnen in den Webmail Einstellungen festgelegte Version von Webmail weiter.
Alternativ können Sie sich hier ins Webmail einloggen.
E-Mail Passwort vergessen?
Jetzt ins Control Panel einloggen und im E-Mailmanager ein neues Passwort vergeben.
Was ist das Webmail?
Webmail ist eine Benutzeroberfläche mit der Sie ortsunabhängig Ihre E-Mail-Konten online verwalten können. Dies gibt Ihnen die Möglichkeit von überall aus Nachrichten zu versenden und empfangen sowie Ihr Adressbuch zu verwalten. Einzige Voraussetzung ist ein ans Internet gebundenes Gerät und ein Internet Browser.
Hier finden Sie weitere Infos zum zum Webmail.
Webmail - so sieht's aus:
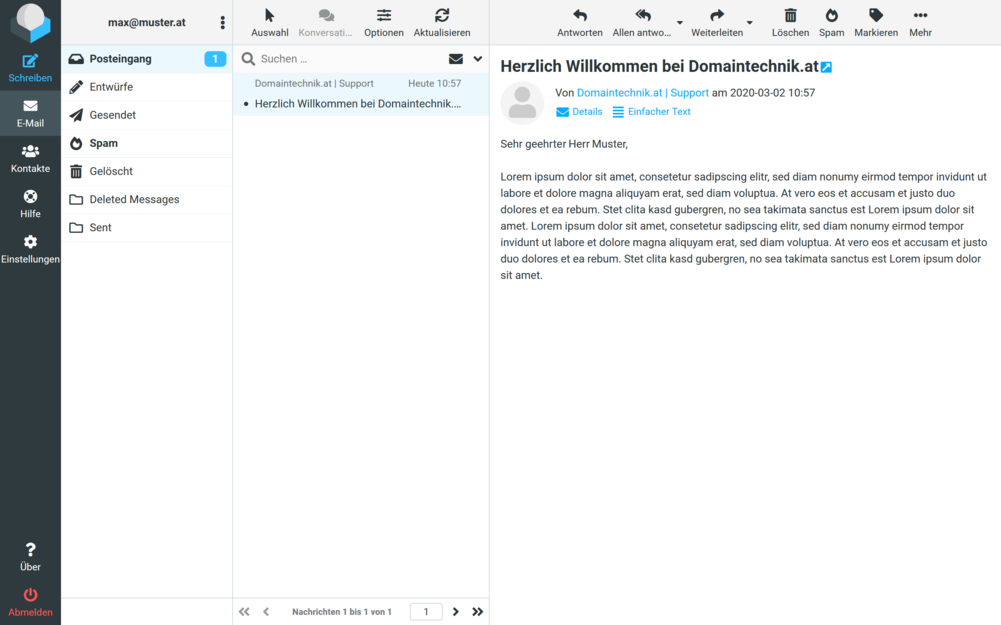
Schritt 1 - Outlook starten & Einstellungen öffnen
Klicken Sie auf den Reiter Outlook in der Menü leiste und dann auf 'Einstellungen' um diese zu öffnen. Anschließend klicken Sie auf Konten um in die Kontoeinstellungen zu gelangen.
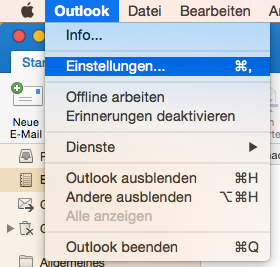
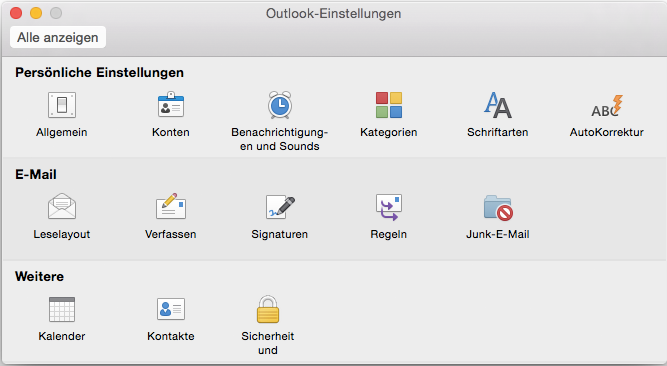
Schritt 2 - E-Mail Adresse hinzufügen
Klicken Sie unten links auf '+' und wählen Sie 'Andere E-Mail...' um den Assistenten zu starten.
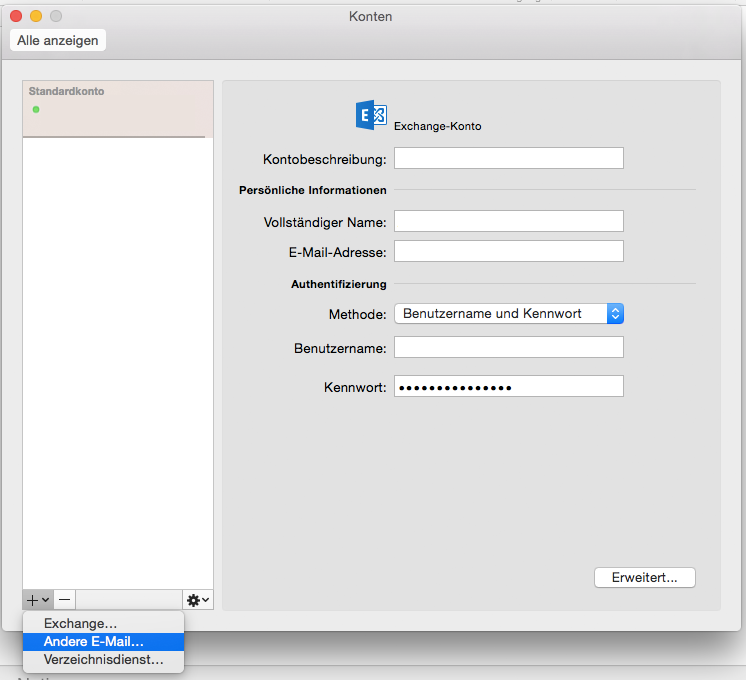
Schritt 3 - E-Mail-Adresse & Passwort eingeben
Geben Sie die einzurichtende 'E-Mail-Adresse' und das 'Kennwort' ein.
Passwort vergessen? Ins Hosting Control Panel einloggen und im E-Mailmanager ein neues Passwort vergeben.
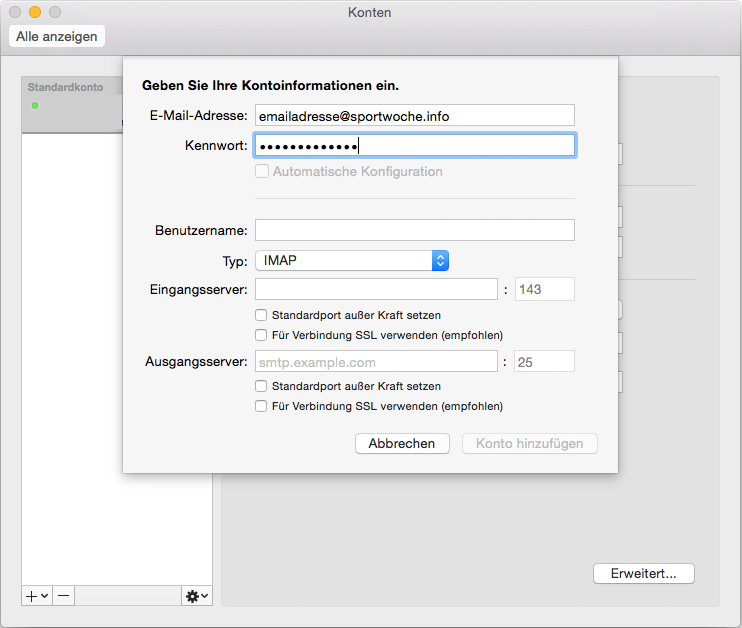
Schritt 4 - Benutzername eingeben
Als nächstes geben Sie unter Benutzername erneut ihre E-Mail-Adresse ein.
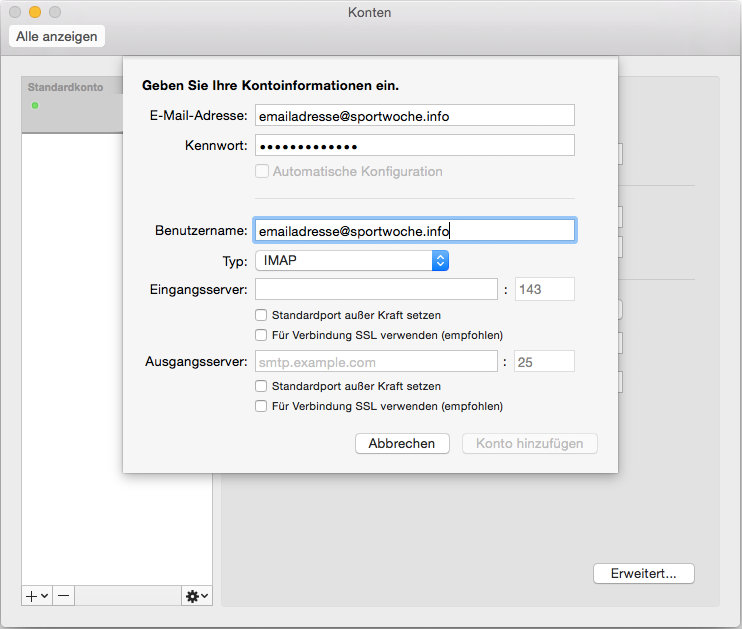
Schritt 5 - Servertyp festlegen
Bei Typ: wählen Sie entweder IMAP oder POP.
Wie in der Einleitung bereits beschrieben empfehlen wir IMAP. Damit können Sie die E-Mails auf mehreren Geräten und am Webmail abrufen.
Hier finden Sie mehrere Infos zu IMAP & POP3.
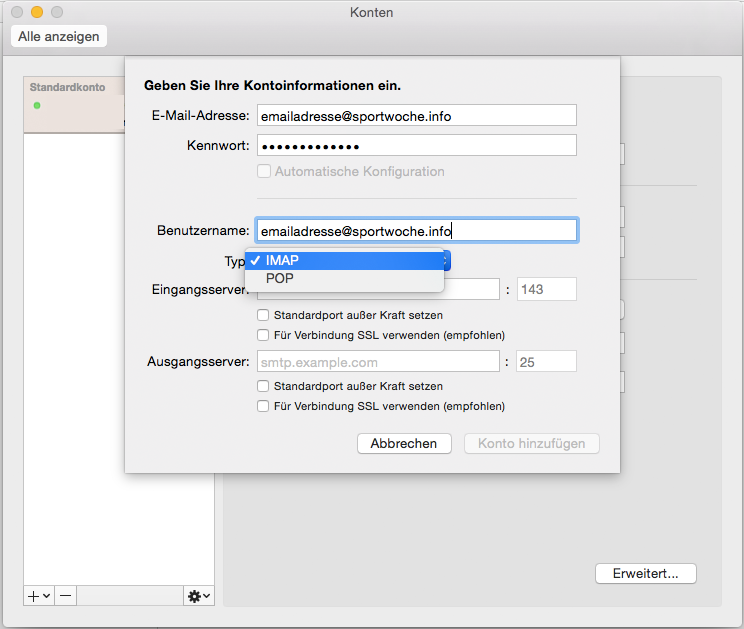
Schritt 6 - Server Informationen einfügen
Kontoeinstellungen
Hinweis: Als Domaintechnik Kunde können Sie die benötigten Einstellungen bei unserer Anleitung zum E-Mail einrichten abrufen.
Alternativ können Sie alle hierfür nötigen Informationen dem Control Panel Modul "E-Mailmanager" entnehmen.
Klicken Sie im E-Mailmanager neben Ihrer E-Mail-Adresse auf die Schaltfläche "Aktion >" --> "Einstellungen für Mail-Client", um die benötigten Daten einsehen zu können.
Control Panel Login
Eingangsserver: IMAP oder POP
IMAP:
- Eingangsserver: Tragen Sie hier Ihren IMAP-Posteingangsserver ein.
- Port: Standardport außer Kraft setzen und den Port "993" eingeben.
- Für Verbindung SSL verwenden: aktivieren
POP:
- Eingangsserver: Tragen Sie hier Ihren POP3-Posteingangsserver ein.
- Port: Standardport außer Kraft setzen und den Port "995" eingeben.
- Für Verbindung SSL verwenden: aktivieren
Ausgangsserver:
- Server: Tragen Sie hier Ihren Postausgangsserver ein.
- Port: Der Port für ausgehende E-Mails ist "465"
- Für Verbindung SSL verwenden: aktivieren
Wenn Sie alle Angaben gemacht haben, klicken Sie auf "Konto hinzufügen".
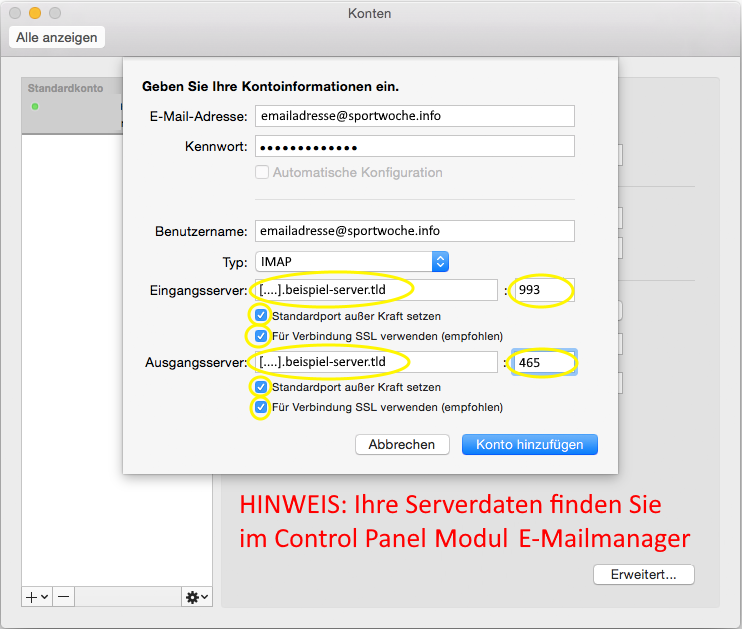
Schritt 7 - nur bei IMAP Konten
Wenn Sie ihr Konto als IMAP-Konto eingerichtet haben, müssen sie in den erweiterten Einstellungen auswählen, wie oft Ihre Emails abgerufen werden sollen. Unter IMAP-Stammordner, müssen Sie INBOX eintragen.
Klicken Sie im Anschluss in der Konten-Übersicht auf Erweitert und wählen den Reiter Ordner aus.
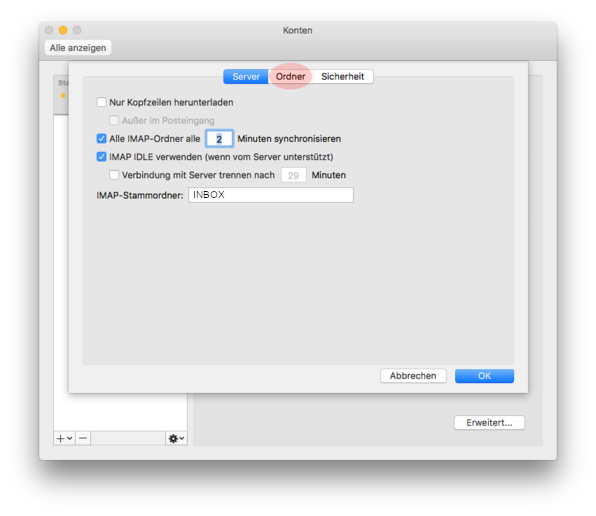
Schritt 8 - nur bei IMAP Konten
Abschließend kontrollieren Sie ob bei Gesendet der Ordner Sent (Server) gewählt wurde. Ist dies nicht der Fall wählen Sie diesen manuell. Sie können nun das Fenster mit OK schließen.
Sie haben Ihr E-Mail-Konto nun erfolgreich eingerichtet.
Eine persönliche Mail Adresse "max@muster.at" erstellen?
Zuerst suchen Sie mit dem Domaincheck die gewünschte Adresse. Anschließend wählen Sie das passende E-Mail Hosting aus.
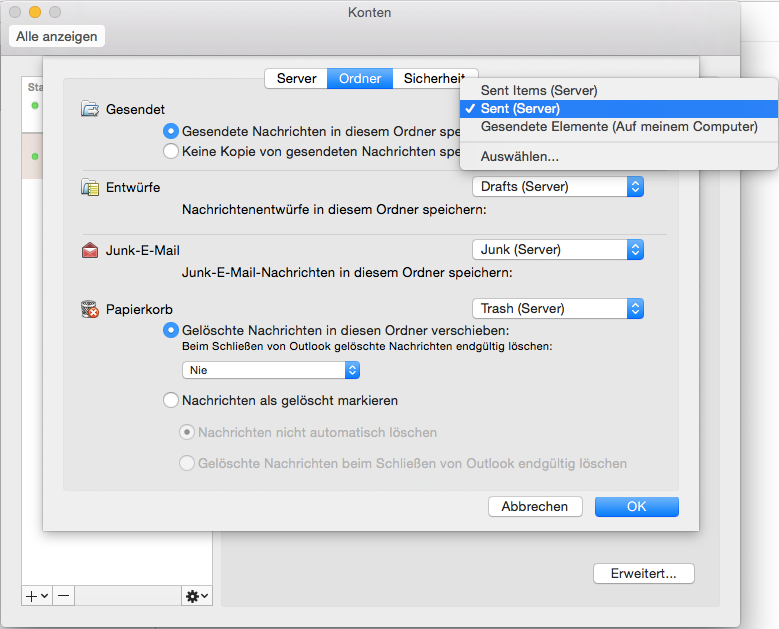
 Unternehmen, Server & Ihre Daten 100% in Österreich
Unternehmen, Server & Ihre Daten 100% in Österreich
